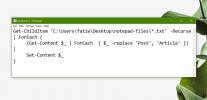Cum se înregistrează apelurile cu Audacity pe Windows 10
Aplicațiile de mesagerie care vă permit să efectuați apeluri audio și video au devenit excepțional, dar nu multe dintre ele au o funcție de înregistrare a apelurilor. Skype este excepția, dar este funcție de înregistrare a apelurilor este destul de nou. Dacă utilizați o versiune mai veche a Skype sau dacă utilizați o altă aplicație de apelare audio / video diferită, aveți nevoie de un mod universal de a înregistra apeluri și Audacity se încadrează în factură. Este gratuit, open-source și ușor de utilizat. Iată cum puteți înregistra apeluri cu Audacity.
Disclaimer: În unele țări, poate fi ilegală înregistrarea altei persoane fără permisiunea lor. Asigurați-vă că vă familiarizați cu legile din țara / statul / provincia dvs. înainte de a începe înregistrarea apelurilor.
Înregistrați apelurile cu Audacity
Pe Windows 10, faceți clic dreapta pe pictograma difuzorului din tava de sistem și selectați Sunete din meniul contextual. În fereastra Sunete care se deschide, accesați fila „Înregistrare” și activați Stereo Mix.
Dacă nu vedeți Stereo Mix, faceți clic dreapta pe o zonă goală din fila Înregistrare și selectați „Afișează dispozitive dezactivate”. După ce l-ați activat, verificați de două ori pentru a vă asigura că microfonul și difuzoarele funcționează.

Dacă nu vedeți Stereo Mix în fereastra Sunetelor, în ciuda activării „Afișare dispozitive dezactivate”, este foarte probabil să vă lipsească un driver de sunet. Căutați drivere RealTek care sunt destinate a fi utilizate cu sistemul dvs. și instalați-le. După ce au fost instalate, opțiunea Stereo Mix ar trebui să apară.
Îndrăzneală
Deschideți Audacity și deschideți meniul derulant sub microfon (vezi ecranul de ecran). Selectați Windows WASAPI. Asigurați-vă că difuzoarele și microfonul dvs. sunt selectate în meniul derulant pentru microfon și difuzor. După ce ați făcut asta, sunteți gata să înregistrați. Faceți clic pe butonul de înregistrare indicat în imaginea de mai jos.

Deschide aplicația pentru apeluri video / voce la alegere și începe un apel. Se va înregistra orice, de la „sunare” până la orice mesaje automate pe care le-ați auzi. Înregistrarea va include tot ceea ce spuneți, precum și tot ceea ce spuneți destinatarul. Videoclipul, dacă există, nu va fi inclus, deoarece Audacity este o aplicație doar audio.
Când apelul se încheie, reveniți la Audacity și opriți înregistrarea.
Salvați înregistrarea
Audacity poate exporta înregistrarea în format MP3, care este aproape universal. Vă este greu să găsiți un dispozitiv care nu îl acceptă.
Pentru a exporta apelul, accesați Fișier> Export și selectați Exportare ca MP3. Veți observa că aplicația poate exporta și în formatele WAV și OGG. Dacă oricare dintre aceste formate vi se potrivește mai bine, nu ezitați să le utilizați în loc de MP3.
Căutare
Postări Recente
Cum se instalează o piele Steam pe Windows 10
Clientul Steam este cu greu aplicația cea mai plăcută din punct de ...
Cum să înlocuiți un cuvânt în mai multe fișiere text pe Windows 10
Editorii de fișiere text precum Notepad și Notepad ++ sunt folosiți...
Cum să remediați „Profilul roaming nu a fost complet sincronizat” pe Windows 10
Windows 10 1803 are o eroare care apare dacă utilizați un profil de...