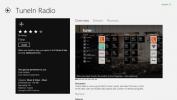Cum dezactivați ecranul de blocare a sistemului pe Windows 10
Dacă atingeți comanda rapidă de la tastatură Win + L de pe desktopul Windows 10, o va face blocați-vă sistemul. Dacă aveți un configurare parolă sau PIN, va trebui apoi să o introduceți pentru a vă întoarce pe desktop. În funcție de setările ecranului, dacă lăsați sistemul blocat pentru o perioadă, ecranul se va opri în cele din urmă. Setarea poate fi personalizată, dar este declanșată de inactivitatea sistemului și nu de starea de blocare a desktopului. Dacă doriți să dezactivați ecranul pe blocarea sistemului, puteți face acest lucru cu un utilitar numit SimpleMonitorOff.
Ecranul este blocat
Descarca și instalați SimpleMonitorOff. Aplicația nu are nicio interfață de utilizator despre care să vorbească, de asemenea, nu arată nicio indicație că funcționează și prin extensie și nu are un comutator oprit. După instalare, se execută automat. Blocați ecranul și în câteva secunde, ecranul se va dezactiva și el. Aplicația funcționează atât pentru afișaje interne, adică pentru ecranul laptopului, cât și pentru afișaje externe adică monitoare atașate la sistemul dvs.

Aplicația se adaugă automat și la aplicațiile de pornire, astfel încât va rula automat atunci când porniți sistemul. Desigur, este posibil să doriți o modalitate de a opri aplicația sau, cel puțin, să o porniți de la pornirea la sistem.
Dacă doriți să opriți aplicația „dezactivat”, deschideți Task Manager și în fila Procese, căutați o intrare numită „Interceptează blocarea consolei (de exemplu, cu Win + L) și oprește ecranul”. Selectați-l și faceți clic pe butonul Final Task.
Pentru a opri funcționarea aplicației la pornire, deschideți Task Manager și mergeți la fila Start. Căutați „Interceptează blocarea consolei (de exemplu, cu Win + L) și oprește ecranul” și dezactivează-o. Dacă trebuie să rulați din nou aplicația, va trebui să găsiți EXE-ul ei în directorul de instalare (C: \ Program Files (x86) \ SimpleMonitorOff) și să o executați de acolo. Rularea aplicației nu o va activa automat la pornire, dar va trebui să o renunțați de la Managerul de activități ori de câte ori doriți să o opriți.
Puteți trezi ecranul oricând, făcând mouse-ul mouse-ului sau apăsând o tastă sau atingând trackpad-ul. Aplicația poate dezactiva atâtea afișaje atasate sistemului dumneavoastră. L-am testat cu două afișaje, unul intern și unul extern și a funcționat fără cârlig.
Căutare
Postări Recente
Ascultați posturile dvs. de radio preferate în Windows 8 cu TuneIn Radio
Când radioul a fost inventat, a devenit instantaneu popular în rând...
Joukuu gestionează fișierele de rezervă pentru Dropbox, Box.net și Google Docs
Dacă v-ați înscris cu mai multe servicii bazate pe cloud pentru cop...
Utilizați tastele rapide pentru a poziționa și redimensiona ferestrele cu FP-WindowManager
Aveți de-a face cu configurarea cu mai multe monitoare și aveți nev...