Cum se creează GIF-uri cu FFMpeg pe Windows 10
Crearea unui GIF este destul de simplu. Există tone de aplicații gratuite care vă permit să creați GIF-uri din imagini sau să le creați dintr-un fișier video. Abia când doriți să controlați rezoluția și rata de cadru în care aveți probleme. Crearea unui HD nu este întotdeauna ușoară sau gratuită atunci când ai nevoie de atât de mult control. Puteți încerca Giphy și s-ar putea să scoată un GIF mare de 1920 × 1080, dar este întâmplător. Nu o puteți forța să corespundă dimensiunii videoclipului. Acestea fiind spuse, dacă puteți suporta utilizarea FFMpeg, crearea GIF ar trebui să fie ușoară.
FFMpeg este un instrument excelent. Singurul dezavantaj este că este un instrument de linie de comandă, ceea ce înseamnă că nu multe persoane sunt confortabile să-l folosească. În ceea ce privește crearea unui GIF cu FFMpeg, noi îl vom simplifica, astfel încât nu trebuie decât să editați comanda pentru a include numele fișierelor.
GIF-uri cu FFMpeg
Cu toate acestea, FFMpeg poate decupa videoclipuri, este mai bine dacă utilizați pur și simplu aplicația TV și filme. Are o GUI care vă permite să decupați videoclipuri și dacă aveți o GUI care poate face asta, nu doriți să parcurgeți FFMpeg.
Descărcați FFMpeg și extrageți fișierul. În interior, deschideți folderul Coș. Faceți clic în bara de locații și copiați calea către folder. Deschideți promptul de comandă și utilizați următoarea comandă pentru a vă deplasa în folderul extras.
Sintaxă
cd path-to-folder
Exemplu
cd C: \ Users \ fatiw \ Desktop \ ffmpeg-20180821-7e0df59-win64-static \ ffmpeg-20180821-7e0df59-win64-static \ bin
Luați videoclipul (tăiat la porțiunea exactă) și puneți-l în folderul cu coșul de gunoi. Rulați următoarea comandă pentru a converti videoclipul în GIF.
Sintaxă
ffmpeg -i video.mp4 my_gif.gif
Ar trebui să editați numele fișierului video și numele fișierului GIF la care doriți să salvați GIF-ul. De asemenea, puteți utiliza aproape orice format de fișier video pentru a converti la GIF. Poate fi AVI sau poate fi MP4.
Exemple
ffmpeg -i my_video.mp4 gif_file.gif ffmpeg -i my_video.avi gif_file.gif
Acest lucru îl va converti într-un GIF cu o rată de 20 de cadre și exact aceeași rezoluție ca și videoclipul. De exemplu, dacă videoclipul este 1920 × 1080, GIF-ul va avea aceeași dimensiune.
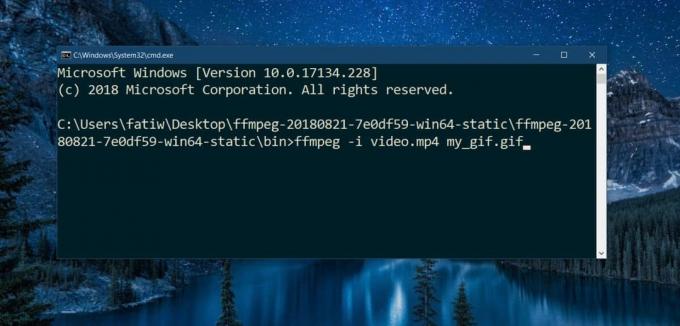
Puteți utiliza această comandă pentru a modifica rata cadrului și rezoluția.
Sintaxă
ffmpeg -i video.mp4 -r 20 -vf scale = 240: -1 my_gif.gif
-R 20 determină rata cadrelor. Dacă doriți să o setați pe 60, ar trebui să faceți -r 60. Scala -vf = 240: -1 stabilește lățimea la 240, iar înălțimea este redimensionată proporțional. Dacă doriți să setați lățimea la 1920, trebuie să o editați la -vf scale = 1920: -1.
Exemplu
ffmpeg -i my_video.mp4 -r 60 -vf scale = 1920: -1 my-gif.gif
Căutare
Postări Recente
Color Express: un instrument cuprinzător pentru a alege, extrage și amesteca culorile
Când am început să folosesc computerul, cele 256 de culori de Windo...
Ascundeți automat pictogramele desktop și bara de activități în Windows, alternativă la garduri
Mulți utilizatori folosesc garduri pentru a-și organiza desktopul ș...
Descărcați cheia gratuită IObit Security 360 Pro [Ofertă de timp limitată]
Din ce în ce mai mulți producători de software își oferă produsele ...



![Descărcați cheia gratuită IObit Security 360 Pro [Ofertă de timp limitată]](/f/107520654123735da3789eb9ac53b1b3.jpg?width=680&height=100)