Cum puteți schimba luminozitatea pentru toate afișările de pe macOS
Un MacBook, sau orice tip de Mac, poate fi utilizat cu un monitor extern / suplimentar. Nu trebuie să folosiți un ecran fabricat / aprobat de Apple, dar acestea vor funcționa cel mai bine. Dacă aveți un ecran care nu este aprobat de Apple, veți vedea că funcționează, la fel de bine ca și un afișaj intern. Dacă îl utilizați ca ecran secundar, vor funcționa mai puține funcții. Caz elocvent; luminozitate. Luminozitatea este o setare de bază pe care utilizatorii o schimbă pe ecranele lor. Unii îl reglează în funcție de ora zilei sau de cantitatea de lumină din cameră. Există chei dedicate o tastatură Apple pentru controlul luminozității, dar nu funcționează pe afișaje externe. Iată cum puteți controla luminozitatea monitoarelor externe de pe macOS și obțineți tastele dedicate de luminozitate de pe o tastatură Apple pentru a schimba simultan luminozitatea pentru toate ecranele conectate.
Luminozitate pentru afișaje
Pentru a controla luminozitatea monitoarelor externe, trebuie să instalați o aplicație gratuită numită
MonitorControl. Descărcați aplicația și mutați-l în folderul Aplicații. Această aplicație va funcționa cu tastele de luminozitate de pe tastatura Apple, dar pentru a face acest lucru, are nevoie de un lucru special permisiunea de accesibilitate.După ce ați acordat permisiunea aplicației din Preferințele sistemului, aceasta va rula în bara de meniu. Puteți face clic pe pictograma barei de meniu a aplicației și puteți utiliza glisorul pentru a schimba luminozitatea monitorului extern. Pentru a utiliza tastele de luminozitate, asigurați-vă că afișajul extern este cel activ și apoi atingeți tastele de luminozitate pentru a crește sau a scădea luminozitatea.

Pentru a schimba luminozitatea pentru alte afișaje, trebuie doar să faceți clic pe afișaj, astfel încât să fie cel activ și să utilizați tastele obișnuite de luminozitate. Veți vedea controlul afișajului macOS pe ecran.

În acest moment, în starea implicită, aplicația nu vă permite să schimbați luminozitatea pentru toate afișările simultan. În schimb, trebuie să treceți manual la afișajul pentru care doriți să schimbați luminozitatea. Pentru a remedia acest lucru, deschideți preferințele aplicației și accesați fila Afișaj. Activați opțiunea „Modificare luminozitate / volum pentru toate ecranele”. La atingerea următoare a tastelor de luminozitate de pe tastatură, luminozitatea se va schimba pentru toate ecranele în același timp. Ar trebui să vă avertizăm că luminozitatea afișajului intern al unui Mac poate fi setată la zero acolo unde pare că ecranul este oprit. În mod normal, acest lucru nu se întâmplă cu alte afișaje, așa că aveți grijă cât de scăzute ați setat luminozitatea.

MonitorControl nu este doar pentru luminozitate. Dacă monitorul dvs. are o ieșire audio încorporată și portul la care este conectat permite macOS-urilor să-l trimită audio, puteți utilizați tastele de volum de pe tastatură pentru a controla volumul atât pentru boxele interne, cât și pentru monitorul propriu difuzoare.
Căutare
Postări Recente
AppTrap șterge datele rămase din aplicațiile Mac atunci când le coșuri
Folosiți produse de curățat pentru junk Mac, cum ar fi CleanMyMac, ...
IPackr: Comprimarea fișierelor și utilitatea de extracție cu previzualizare rapidă [Mac]
Nu există nicio îndoială că utilitatea de arhivă implicită în Mac f...
Deschideți automat fișiere, aplicații sau scripturi pe Mac atunci când se întâmplă un eveniment din calendar
Unul dintre lucrurile care-mi plac despre aplicațiile de memento bi...

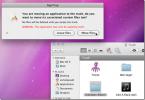
![IPackr: Comprimarea fișierelor și utilitatea de extracție cu previzualizare rapidă [Mac]](/f/dc9f9bcb2c4a1b1877970d8a690552fe.png?width=680&height=100)
