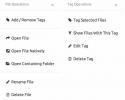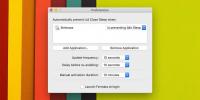Adobe Presenter Video Express For Mac Combină videoclipuri și seriale de ecran
Am revizuit câteva instrumente de ecranizare pentru Mac, dintre care gratuit Ecran Ripcorder este un favorit. Utilizatorii pot apela la QuickTime, o aplicație de stocare Mac, care vă permite să creați transmisii de ecran. Nou pe fața ecranizării este Adobe Presenter Video Express, o aplicație Mac gratuită de la Adobe care vă permite să înregistrați atât difuzoare de ecran, cât și videoclipuri. Puteți edita videoclipuri, adăuga subtitrări închise și puteți vedea emisiuni de ecran și înregistrări una lângă alta. Proiectul final poate fi încărcat atât pe YouTube cât și pe Dropbox, deși nu poate fi salvat pe unitatea dvs. locală; cu toate acestea, dacă mergeți pentru Dropbox, oricum va fi sincronizat cu computerul dvs.
Lansați aplicația și faceți clic pe butonul bobină de film verde din partea de jos. Puteți să vă înregistrați ecranul sau să folosiți camera web pentru a înregistra un videoclip. În mod implicit, aplicația înregistrează intrarea camerei dvs. web; pentru a comuta la modul de înregistrare prin screencast, faceți clic pe butonul cameră mică de lângă butonul mic și atingeți înregistrarea.

Un cronometru pe ecran contează de la 5 secunde și afișează comenzi rapide pentru încheierea și întreruperea unei înregistrări. Făcând clic pe pictograma Bară de meniu a aplicației va opri și înregistrarea.

După ce ați înregistrat un videoclip sau o transmisie de ecran, Adobe Presenter Video Express îl va prelucra și îl va deschide pentru editare. Instrumentele de editare sunt destul de de bază; există un instrument „Branding” care vă permite să selectați una dintre numeroasele teme prestabilite pentru începerea și încheierea unui videoclip. În plus, puteți adăuga pictograma sau logo-ul propriu pe ecran și puteți afișa titlul videoclipului chiar în videoclip.
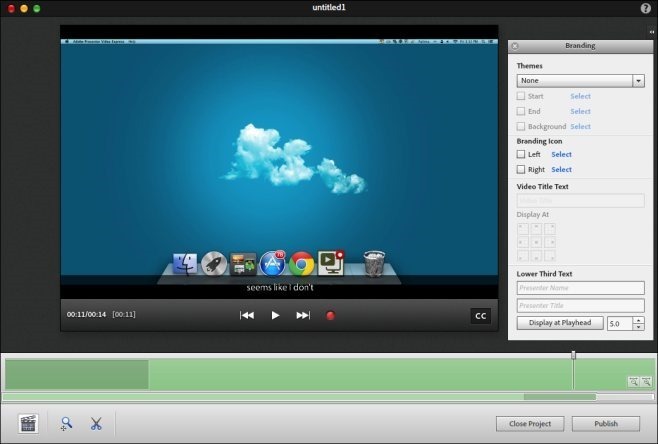
Pentru a decupa o parte a videoclipului, faceți clic pe butonul foarfece, apoi trageți marcajele de decupare de pe bara de căutare pentru a selecta partea de decupat din videoclip.
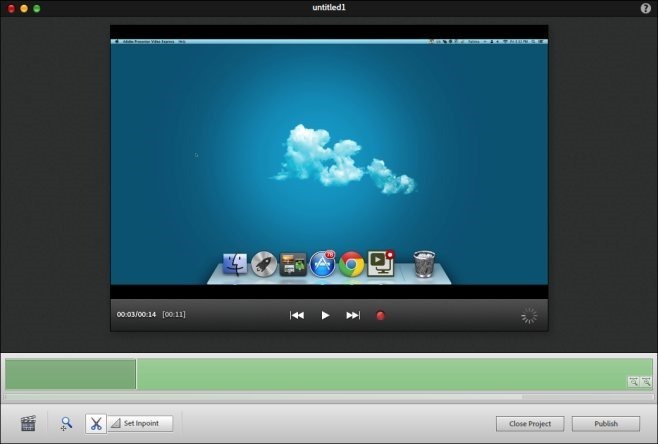
Faceți clic pe butonul CC de pe playerul video pentru a adăuga subtitrări închise. Aplicația listează automat intervalele de timp corespunzătoare pentru adăugarea unei legături, deci trebuie să introduceți doar textele. Urmărirea subtitrărilor este live în timp ce le introduceți.

Când înregistrați un videoclip în locul unei serii de ecran, opțiunile de editare pe care le vedeți vor fi ușor diferite; veți vedea patru butoane noi în bara de jos, care vă permit să vizualizați atât video înregistrat, cât și ecran de ecran, unul lângă altul, sau doar unul dintre cele două. Avantajul este că orice mesaj vocal pe care l-ați făcut pentru videoclip va fi adăugat la ecranul dvs. Faceți clic pe „Publicați” când ați terminat și vi se va cere să vă conectați la YouTube sau Dropbox pentru a încărca videoclipul.
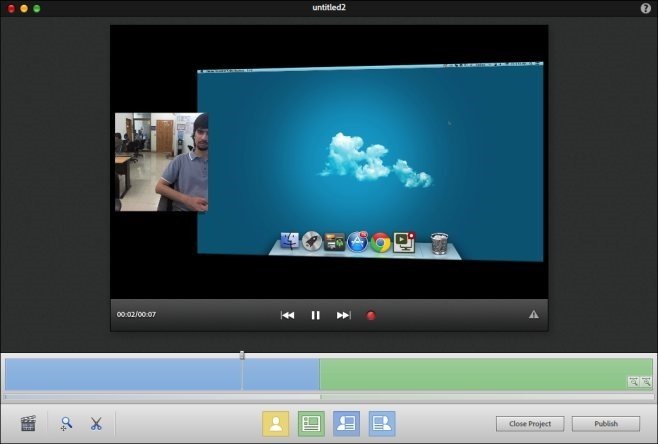
Odată conectat, videoclipul dvs. va fi încărcat în serviciul selectat. Când încărcați în Dropbox, vă veți limita la încărcarea videoclipurilor de până la un minut gratuit și va trebui să plătiți pentru mai mult timp. Aplicația este destul de lentă uneori, dar este suficient de bază ca o mulțime de utilizatori să poată privi răspunsurile sale lente ocazionale.
Descărcați Adobe Presenter Video Express pentru Mac
Căutare
Postări Recente
TagSpaces combină textul și culorile într-un sistem inteligent de marcare a fișierelor
Conceptul de etichetare a fost popularizat în social media prin Fac...
Cum să obțineți un link direct către fișierele iCloud din Finder în macOS
macOS High Sierra nu aduce funcții noi, de ultimă generație, pe des...
Cum dezactivați somnul pe capacul închis pe un MacBook
Mac-urile și macOS-urile, în general, sunt mult mai puțin restricti...