Cum să setați afișarea primară pe macOS
Puteți conecta afișaje externe suplimentare cu un iMac sau un Macbook. Singurul lucru de care aveți nevoie este adaptorul potrivit, în funcție de faptul dacă aveți un port USB C sau Thunderbolt și un monitor extern. macOS are un suport multi-monitor rezonabil de bun, deși încă nu puteți să afișați Dock-ul pe toate ecranele și întinderea de imagini de fundal pe monitoare este un pic complicat. Ce poți face este să selectezi un ecran principal pe macOS.
Afișare primară pe macOS
Primul lucru pe care trebuie să-l faceți este să conectați al doilea monitor la Mac. Odată conectat, desktopul dvs. ar trebui extins automat. Al doilea afișaj vă va afișa o bară de meniu oarecum decolorată pentru a indica faptul că nu este afișarea activă în momentul de față, ceea ce înseamnă că cursorul dvs. este pe celălalt afișaj.
Deschideți Preferințele sistemului și mergeți la Afișaje.
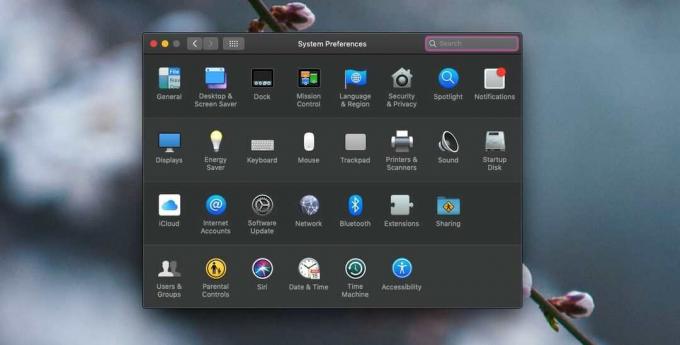
Cu un al doilea afișaj conectat, veți vedea o filă numită Aranjament. Aici puteți schimba ordinea afișajelor, adică care apare pe dreapta și care apare în stânga. Ar trebui să o configurați astfel încât să se potrivească cu aspectul fizic al afișajelor.
Veți observa că unul dintre afișaje are o bară albă în partea de sus. Această bară albă indică ce afișaj este afișajul principal pe macOS.

Pentru a schimba afișajul principal, faceți clic și trageți această bară albă și plasați-o pe afișajul pe care doriți să-l setați ca afișaj principal. După ce eliberați bara albă, afișajul principal va fi resetat la cel selectat.

Procesul este înșelător de simplu; nu ați ghicit niciodată că bara albă este un control interactiv, dar odată ce faceți, este ușor să schimbați afișajul principal. Dock-ul va sări la afișarea pe care tocmai ați setat-o ca afișare principală și dacă aveți diferite aplicații / ferestre deschise pe afișaje diferite, acestea vor sări și la afișajele „alocate”. Poate fi un pic confuz atunci când faci prima modificare, așa că folosește butonul „Adună Windows” pentru a sorta totul.
Când selectați un afișaj în fila Aranjament, un chenar roșu apare pe ecranul celui selectat. Astfel identificați ce afișaj este. Utilizați aceste informații pentru a aranja nu doar afișajele, ci și pentru a seta afișajul principal.
macOS va aminti ce afișare ați setat ca ecran principal. Dacă vă deconectați afișajul extern și apoi îl conectați din nou mai târziu, macOS va seta automat afișarea principală pe cea setată manual.
Căutare
Postări Recente
Cum se adaugă etichete text pe desktop pe macOS
macOS are desktopuri virtuale și sunt o caracteristică excelentă pe...
Cum să redimensionați pictogramele desktop pe macOS
Mac-urile au ecrane grozave și ori de câte ori linia este actualiza...
Cum se extrage și se modifică pictogramele de pe un Mac
Apple este o companie care te poate face să te simți unul dintre ce...



