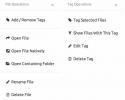GeekTool: Rainmeter Alternative Pentru a vă personaliza desktopul Mac
Dacă ați fost personalizat pe desktop, este posibil să vă familiarizați Rainmeter - instrumentul robust din Windows care vă permite să personalizați desktopul dincolo de recunoaștere. Pentru cei care caută ceva similar pentru Mac, GeekTool este o opțiune uluitoare care permite adăugarea de widget-uri ușor configurabile pe desktop-ul dvs. Mac. Cu adevărat vă apropie de adevărata putere a arhitecturii UNIX care stă la baza sistemului de operare X. În ceea ce urmează, vă vom arăta cum puteți utiliza instrumentul pentru a adăuga o mulțime de informații utile pe desktopul Mac-ului dvs.
Am putea vorbi zile întregi despre priceperea și capacitățile de personalizare ale GeekTool, dar ar trebui să arătăm mai întâi ce fel de rezultate veți vedea:

Cel mai mare avantaj pe care GeekTool îl oferă față de alte instrumente similare este natura sa pasivă; desktopul va fi în continuare util imobiliar, prin faptul că puteți plasa pictograme peste orice scripturi active sau Geeklet-uri (cum ar fi widget-urile) și să interacționați cu desktopul așa cum v-ar face în mod normal.

Configurarea GeekTool poate părea o întreprindere dificilă, deoarece necesită un pic de script, dar novicilor nu le este frică; GeekTool arată mai complicat decât este într-adevăr, iar reducerea decalajului dintre Novice și Geek este exact motivul pentru care suntem aici. Singura abilitate de care aveți nevoie este capacitatea de a copia și insera scripturi, deoarece vă vom ghida pas cu pas despre cum să transformați imobilul cu ecranul gol într-un tablou de bord cu statistici frumos funcționale. Pentru cei care au folosit Android, funcționează ca un fundal de fundal viu.
Configurația pe care o vedeți în imaginile de mai sus utilizează doar două scripturi: data și ora. În plus, puteți descărca și Geeklets pentru prognoze meteo, stocuri, streaming social și multe altele.
Noțiuni de bază
Înainte de a începe, este posibil să doriți să selectați un tapet cu o culoare solidă, astfel încât să puteți vedea mai bine ceea ce se întâmplă.
Primul lucru pe care doriți să îl faceți este să apucați GeekTool de pe linkul furnizat la sfârșitul acestei postări. Obișnuia să fie disponibilă în magazinul Mac App, dar pare să fi fost scos de acolo. Totuși, asta nu contează; este o descărcare gratuită și necesită doar un minut pentru instalare.
Dacă utilizați Snow Leopard sau o versiune anterioară a Mac, instrumentul va apărea în Preferințele sistemului. Dacă utilizați Mavericks, acesta va funcționa ca orice altă aplicație autonomă. După ce l-ai descărcat, lansează GeekTool.

În partea stângă a ferestrei principale, veți vedea trei pictograme sau Geeklet-uri care pot fi instalate: File, Image și Shell. Puteți obține, de asemenea, mai mulți Geekleturi, dar vom ajunge la asta mai târziu. Deocamdată, ne vom concentra pe opțiunea Shell, având în vedere că este simultan cea mai puternică, precum și cea mai complicată din lot.
În partea dreaptă a ferestrei principale, aveți Grupuri. Ori de câte ori aveți o configurație care se potrivește cel mai bine preferințelor dvs., fie că este vorba de un singur Geeklet personalizat sau de o colecție, puteți salva totul ca grup. În acest fel, puteți avea mai multe opțiuni din care să alegeți. Puteți avea un grup diferit pentru acasă, locul de muncă, social media, vreme sau orice alt caz de utilizare în funcție de cerințele dvs. După configurația inițială, activarea unui grup va fi la fel de simplă ca verificarea opțiunii din Grupurile din meniu.

Cum să configurați GeekTool
Pentru a crea un Geeklet nou, faceți clic și trageți o pictogramă pe desktop. După cum am menționat anterior, vom opta pentru un Shell Geeklet. De îndată ce renunțați la pictogramă, vi se va afișa o casetă goală transparentă și o fereastră de proprietăți Geeklet. După ce eliberați pictograma de pe desktop, ar trebui să apară o casetă goală, iar fereastra de proprietăți Geeklet ar trebui să prindă viață cu diverse opțiuni pentru personalizarea Geeklet în conținutul inimii tale. Această fereastră transparentă este locul în care Geeklet va apărea pe desktop. După ce l-ați configurat, îl puteți muta în conformitate cu nevoile dvs.
Fereastra de proprietăți este clasificată în 5 secțiuni în Proprietăți (nume, dimensiune, poziție), Grupuri, Comandă, Feedback de stare și Stil.

Proprietățile și secțiunile de grup sunt foarte simple; puteți să-i dați unui titlu Geeklet, să-i setați dimensiunea și poziția și să-l atribuiți unuia sau mai multor grupuri. Atenția noastră principală va fi însă secțiunea Comandă, unde vom introduce coduri pentru Geeklets. Dacă plasați mouse-ul în spațiul gol spre dreapta casetei de text de introducere a comenzii, veți vedea trei puncte. Făcând clic pe acestea, va lansa un editor Script pentru Geeklet. Aici, puteți include, de asemenea, rata de actualizare (cât de frecvent se actualizează) și intervalul de timp pentru Geeklet.
Secțiunea Feedback de stare vă permite să puneți o imagine pe Geeklet pentru a indica dacă funcționează corect sau nu. În mod implicit, va apărea o pictogramă verde pentru executarea cu succes și un roșu pentru eșec, ceea ce indică ceva greșit cu setările Geeklet sau cu scriptul pe care l-ați utilizat. Puteți utiliza, de asemenea, imaginile indicatorului la alegere și puteți utiliza grila de lângă aceste opțiuni pentru a alege unde apare indicatorul.
Exemplu: Crearea Geeklet-urilor de dată și oră
Toate cele de mai sus vor cădea la locul lor și vor începe imediat să aibă sens imediat ce treceți printr-un exemplu. Permiteți-ne să parcurgem o listă de comenzi destul de de bază care vă vor permite să creați o simplă configurare de timp și dată. Toate acestea trebuie introduse în câmpul Comandă.
data +% A
Rezultat: Ziua lungă a săptămânii (vineri)
data +% a
Rezultat: scurtă zi a săptămânii (vineri)
data +% B
Rezultat: lună lungă (august)
data +% b
Rezultat: lună scurtă (august)
data +% D
Rezultat: Data completă (23/10/13)
data +% d
Rezultat: dată scurtă (23)
cal
Rezultat: Calendar de bază
Adesea, nu aveți nevoie de un Geeklet separat pentru fiecare dintre acestea și, în astfel de cazuri, puteți combina simplu codurile de mai sus pentru a obține o gamă mult mai largă de opțiuni. De exemplu:
data + "% b% d"
Rezultat: lună scurtă și dată

data + "% l:% M% p"
Rezultat: ora curentă

Deci, combinând mai mulți parametri, puteți crea șirul exact ales. De asemenea, puteți muta casetele în jurul pentru plăcerea dvs. estetică.

rezumat
Pentru a rezuma procesul aparent convolut:
- Pur și simplu trageți un Geeklet
- Lipiți codul dorit în secțiunea de comandă
- Reglați-vă locația în funcție de alegerea dvs. și bucurați-vă.
Inutil să spun, textul unui Geeklet ar trebui să fie vizibil pe fundalul tău. Culoarea, fontul și dimensiunea textului pot fi ajustate în secțiunea Stil.
Ce altceva poți face cu GeekTool?
Comenzile menționate anterior au fost doar câteva exemple simple de pornire cu GeekTool; puteți face cu ea multe altele, folosind alte comenzi disponibile. Pentru aceia dintre noi care nu sunt familiarizați sau intimidați de ideea de a scrie propriile scripturi, există o multitudine de Scripturile GeekTool sunt disponibile online. Pentru cei mai mulți dintre ei, trebuie doar să copiați și să lipiți codul lor în secțiunea de comandă menționată a unui Geeklet. Majoritatea acestor scripturi sunt destul de simple de utilizat și odată ce obțineți atârnarea acestora, puteți obișnui în cele din urmă și cu cele dificile.
Pe lângă scripturi, puteți găsi și mai multe Geeklets de asemenea online. Majoritatea acestora se autoconfigurează; trebuie doar să decideți unde doriți să le așezați pe desktop. Unele sunt mai complexe, dar aproape fiecare Geeklet vine cu un ghid de configurare care vă poate ajuta la configurarea acestuia.
Asigurați-vă că împărtășiți capturi de ecran din experiența dvs. de personalizare cu noi în comentariile de mai jos.
Descărcați GeekTool
Căutare
Postări Recente
Mai multe sfaturi pentru Mac OS X pentru dvs. pentru a încerca acest weekend
De cand Mavericks a ieșit anul trecut, am trecut peste funcții necu...
Activați AirDrop prin Ethernet pe Mac-uri neacceptate
AirDrop este utilitatea nativă a OS X pentru partajarea fișierelor ...
TagSpaces combină textul și culorile într-un sistem inteligent de marcare a fișierelor
Conceptul de etichetare a fost popularizat în social media prin Fac...