Mutați cu ușurință, copiați fișierele, creați legături dure și simbolice în Mac Finder
Știm cu toții că atunci când vine vorba de operațiuni specifice fișierelor, Finder de Mac OS X are doar capacitatea de a face aliasuri și de a copia fișierele dintr-un loc în altul. Mulți utilizatori se bazează pe mici scripturi care pot face față unor astfel de dezavantaje pentru a face Finder să facă în mod perfect alias, creați legături dure și simbolice și mutați fișierele fără a fi nevoie să le glisați și să le fixați de la o fereastră la un alt. Dacă nu utilizați niciunul dintre scripturile conținute pentru fiecare scop, încercați FileClipper. Este un pachet de aplicații ingenios util pentru Mac, care oferă 5 instrumente pentru a efectua fișiere specifice operațiunile, cum ar fi, mutați și copiați fișierele, fac alias la locația curentă și creează hard și simbolic link-uri.
Funcționarea tuturor aplicațiilor furnizate se învârte în jurul clipboard-ului Mac care conține text în cazul dvs. a copiat text de pe pagina web sau procesor de texte și link-uri de fișiere în cazul copierii fișierului din contextul clic dreapta meniul. Aceste instrumente joacă un rol intermediar în realizarea funcționalității menționate. De exemplu, acționează ca un manipulator de clipboard pentru mutarea fișierului dintr-un loc în altul, creând alias în locația specificată, crearea unei legături simbolice și dure a fișierului selectat și în final, copierea fișierului din locația selectată în actualul deschis Locație. Toate funcțiile menționate sunt îndeplinite de aplicațiile respective, având nume, Copiați aici, Faceți fișier alias în Aici, Faceți o legătură durabilă aici, Faceți un link simbolic spre Aici și treceți aici.
Pentru început, extrageți pachetul descărcat și apoi deschideți FileClipper pentru a accesa aplicațiile. FileClipper poate fi utilizat printr-o varietate de lansatoare pentru a efectua instantaneu acțiunile, cum ar fi, meniul Spotlight, ScriptMenu, DragThing etc., dar cel mai simplu mod este să glisați toate aplicațiile în bara de instrumente a ferestrei Finder, așa cum se arată în captură de ecran de mai jos.
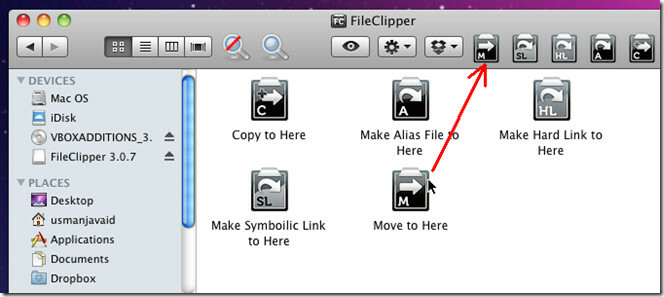
Acum copiați fișierul din meniul contextual sau faceți clic dreapta sau folosiți control + C combinație de taste rapide, răsfoiți locația unde doriți să efectuați o acțiune și faceți clic pe butonul respectiv pentru a efectua operațiunea de fișier corespunzătoare.
După cum puteți vedea în imaginile de mai jos, mutăm un fișier text simplu din folderul Dropbox în folderul Document fără a deschide două cazuri de Finder.


La fel ca mutarea fișierelor și a folderului dintr-un loc în altul, puteți efectua orice alte acțiuni asupra fișierelor și folderelor în mod similar, fără să vă înghesuiți ecranul cu mai multe ferestre Finder. Asigurați-vă că nu efectuați acțiuni de fișier făcând dublu clic pe aplicațiile FileClipper din fereastra Finder, așa cum se întâmplă deci va arunca o excepție sau va efectua acțiunea fișierului în locația curentă unde se află aplicațiile FileClipper.
Funcționează pe Mac 10.4 și versiuni ulterioare.
Descărcați FileClipper
Căutare
Postări Recente
Taskboard adaugă o tavă pentru comutatorul de aplicații asemănătoare cu iOS la Mac OS X
Launchpad în OS X este Springboard pentru iOS cu o mică diferență; ...
PixelPumper: Mac Live Writer alternative pentru bloggingul WordPress
Am o mică mărturisire de făcut: deși revizuiesc o mulțime de aplica...
Obțineți comutările și comenzile rapide ale sistemului de control iOS 7 precum Centrul de comandă în Mac Dock
Noua caracteristică Control Center din iOS 7 merită cu siguranță to...



