JumpList Launcher: Cum se creează o listă personalizată de salt în Windows 8 și 7
Funcția de listă de salturi în Windows 7 și Windows 8 superbar crește mult productivitatea, dar ce se întâmplă dacă doriți să faceți propriul dvs. jumplist plin de programe preferate sau pur și simplu doriți să îmbinați toate programele într-unul singur icon? Într-o astfel de situație sunteți înșurubat, potrivit dezvoltatorului Jumplist Launcher.
Lansator Jumplist este un instrument portabil gratuit pentru Windows care vă permite să adăugați programele preferate într-un singur jumplist, astfel încât acestea să poată deveni ușor accesibile. Puteți adăuga până la 60 de articole jumplist și pot fi clasificate ușor în grupuri auto-definite. Iată cum funcționează, extrageți arhiva zip, rulați programul (nu este necesară instalarea) și începeți să adăugați grupuri, fișiere și foldere.
Această postare a fost actualizată pentru a vă anunța că 7Stacks acceptă și Windows 8. Articolul a fost actualizat pe 3 aprilie 2012.

Înainte de a adăuga fișierele și folderele în listă, asigurați-vă că ați crescut numărul de articole Max Jumplist și ați făcut clic pe Salvați.
Notă: Setarea Max. Jumplist-Items modifică numărul de intrări posibile la nivel global pentru întregul mediu Windows
Puteți adăuga fișierele și folderele folosind două metode. Prima metodă necesită alegerea manuală a locației fișierului, tastați numele programului sau grupului, alegeți pictograma, apoi faceți clic pe Adăugare fișier. A doua metodă este o simplă drag and drop și este mult mai ușoară.
Notă: Prima metodă s-a dovedit a fi destul de buggy pentru mine, a doua metodă a funcționat cel mai bine.
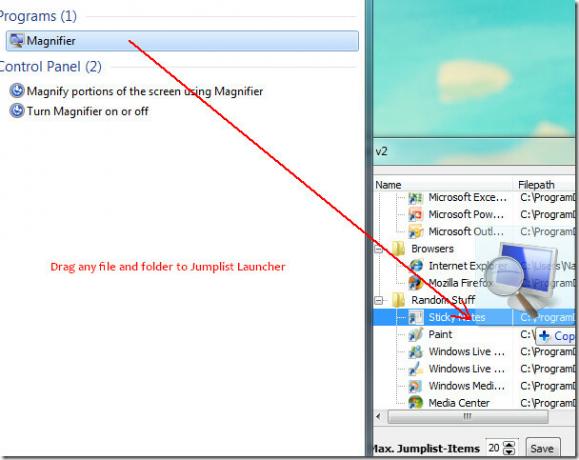
Dacă utilizați Windows 8, trebuie doar să deschideți locația sursă în care are reședința executabilă a aplicației, apoi trageți fișierul EXE al aplicației peste interfața principală. După ce ați terminat adăugarea tuturor programelor preferate, faceți clic pe Creare jumplist. Acum faceți clic dreapta pe lansatorul Jumplist din superbară și faceți clic pe „Fixează acest program în bara de activități”.
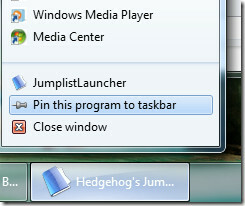
Acum puteți merge mai departe și închide programul Jumplist Launcher. Acum faceți clic dreapta pe Pinned Jumplist Launcher din superbar și veți găsi toate aplicațiile preferate în lista de salturi.
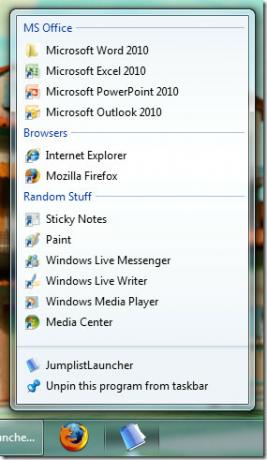
Urmăriți videoclipul de mai jos pentru a vă oferi o idee mai bună despre cum funcționează.
Un set de caracteristici includ:
- Fără instalare și gunoi în registru
- Creează jumpliste cu până la 60 de programe sau fișiere care pot fi apoi pornite direct
- Intrările în jumplist pot fi grupate
- După crearea jumplistului, niciun program nu trebuie să ruleze în fundal
- Puteți avea mai multe pictograme Jumplist-Launcher (cu fișiere / programe diferite) pe superba dvs. copiind folderul
- Fișierele pot fi trase în Jumplist-Launcher din Windows-Explorer
- Pictograma și numele intrării pot fi personalizate
Descărcați lansatorul Jumplist
Bucurați-vă!
Căutare
Postări Recente
Qsel: Mențineți o listă de articole utilizate frecvent pentru lansarea rapidă
Oricât de diversă ar fi utilizarea programului dvs., va rămâne înto...
Testează stabilitatea rețelei site-ului dvs. web cu instrumentul de încărcare a site-ului web
Instrument de încărcare a site-ului web este o aplicație open sourc...
Acum convertiți videoclipuri în formate HTML5 cu convertor video gratuit
Amintiți-vă anterior acoperit Faceți convertor video gratuit care i...



