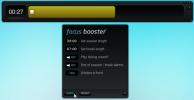Cum să goliți gunoiul după 30 de zile pe macOS
SSD-urile devin comune pe laptop-uri, dar cele cu o capacitate mai mare costă destul de mult. Pe Macbook-uri, plata pentru un SSD mai mare înseamnă adesea o diferență exponențială în prețul. Dacă aveți un Macbook cu un SSD mai mic și fără HDD pentru a merge cu acesta, doriți să păstrați cât mai mult spațiu gratuit pe acesta. O modalitate de a păstra spațiul liber pe SSD este de a menține gunoiul curat. MacOS are opțiunea de a goli Coșul de gunoi după 30 de zile, care curăță toate fișierele care au fost acolo mai mult decât acea perioadă de timp. Iată cum îl puteți activa.
Goliți gunoiul după 30 de zile
Aceasta este o caracteristică încorporată pe macOS și există două modalități de activare a acesteia.
Managementul stocării
Faceți clic pe meniul Apple din bara de meniu și selectați „Despre acest Mac”. În fereastra care se deschide, selectați fila Stocare. În fila Stocare, veți vedea cum se folosește stocarea pe Mac și vă va spune, de asemenea, cât spațiu consumă coșul de gunoi. Faceți clic pe butonul Gestionare din această filă.
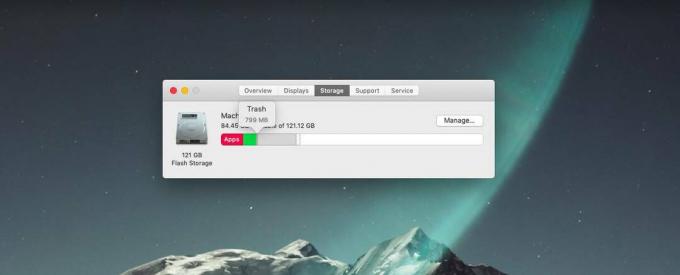
Veți vedea câteva funcții pe care le puteți activa pentru a gestiona spațiul de stocare pe Mac, una dintre care este „Golire cu gunoi automat”. Faceți clic pe butonul „Pornire” de lângă acesta. Veți primi un mesaj de confirmare prin care vă întrebați dacă doriți să goliți gunoiul automat. Faceți clic pe opțiunea de pornire a acestui mesaj și toate fișierele care au fost în coșul de gunoi mai mult de 30 de zile vor fi șterse automat.

Preferințele căutătorului
De asemenea, puteți activa această caracteristică de ștergere a fișierelor automate pentru gunoi din preferințele Căutătorului. Faceți clic pe Căutător în bara de meniu și selectați Preferințe. Accesați fila Advanced și veți vedea o opțiune numită „Eliminați elementele din coșul de gunoi după 30 de zile”. Activați-o și fișierele care au fost în coșul de gunoi de mai bine de o lună vor fi eliminate, periodic.
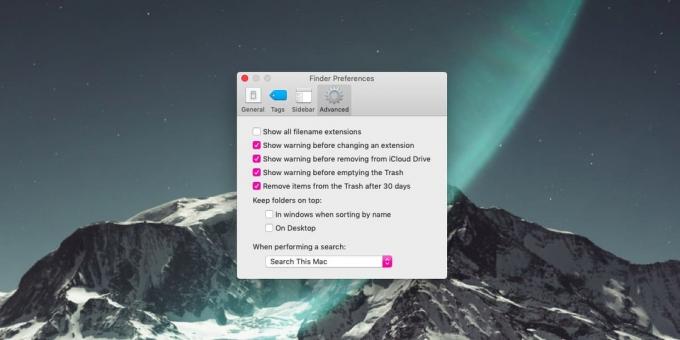
Acesta este un mod bun de a optimiza spațiul de stocare pe un Mac, indiferent dacă aveți un SSD sau un HDD. Ar trebui să reglementați alte locații de pe Mac, unde aveți tendința de a arunca doar fișierele, de exemplu, folderul Descărcări. Cu toate acestea, nu există nicio opțiune similară pentru folderul Descărcări folosiți o acțiune Automator pentru a finaliza lucrarea. Procesul nu este la fel de elegant ca acela pentru coșul de gunoi, dar funcționează și poate fi aplicat în orice folder doriți.
Dacă sunteți un utilizator Windows 10 care caută același lucru, există o caracteristică similară pe care o puteți activa dacă utilizați Storage Sense.
Căutare
Postări Recente
Cum să faceți o captură de ecran a barei tactile de pe un Macbook Pro
Imaginile au fost mult timp o caracteristică standard pe dispozitiv...
Setați-vă accentul pe o singură sarcină sau un proiect cu ajutorul focusului
foocus rapel (fb) este o aplicație Adobe Air care implementează teh...
Obțineți o alertă „Acum se joacă” de pe iTunes în Centrul de notificări
Cu puțin timp în urmă, am acoperit un mic sfat pentru vizualizarea ...