Schimbarea automată a rezoluției ecranului Mac la comutarea surselor de alimentare
OS X modifică luminozitatea ecranului atunci când MacBook funcționează cu baterie, dar, din păcate, nu mai puteți declanșa atunci când sistemul detectează că nu mai este conectat la o priză. Deși funcția menționată anterior este utilă, un utilizator obișnuit nu poate face nimic cu ea. Acum imaginați-vă că utilizați un MacBook Retina și doriți să reduceți rezoluția ecranului dvs. atunci când funcționează cu baterie. O modalitate de a o face este schimbarea manuală. Deși dacă preferați să automatizați procesul, va trebui să depuneți puțin efort și să fiți pregătiți pentru o mică procedură de configurare. Vă vom arăta cum puteți schimba rezoluția ecranului dvs. folosind AppleScript și ControlPlane - o aplicație Mac gratuită care vă permite să creați contexte pentru rularea aplicațiilor sau scripturilor. Această metodă funcționează în Mountain Lion, dar poate sau nu poate funcționa pe versiunile OS X mai vechi.
Să începem să înțelegem scriptul pe care îl vom folosi. Nu veți avea un UI pentru alegerea rezoluției și va trebui să se facă modificări în scriptul propriu-zis. Pentru a începe, deschideți AppleScript Editor și inserați următorul script în el:
spuneți aplicației „Preferințe de sistem” activare set panou curent la panoul „com.apple.preference.displays” aplicație final tell tell „Evenimente sistem” faceți clic pe butonul radio „Afișare” din fila grupa 1 din fereastra 1 a procesului „Preferințe sistem” faceți clic pe butonul radio „Scalat” din fila grupul 1 din fereastra 1 a procesului „Preferințe sistem” selectați rândul 9 al tabelului 1 al zonei de defilare 1 a grupului de file 1 al ferestrei 1 a procesului „Preferințe de sistem” termină să spună aplicația „Preferințe de sistem” renunță spune final
Nu o rulați încă; deschideți Preferințe de sistem și ați ajuns în panoul de preferințe Afișare. În lista de rezoluții „Scalate”, găsiți cea pe care doriți să o schimbați atunci când treceți la baterie. În continuare, notați poziția sa în acea listă. Ca exemplu, rezoluția 1344 × 768 este a treia intrare din această listă.

Acum, găsiți această linie în script și înlocuiți numărul cu trei (sau orice poziție este ocupată de rezoluția selectată din lista menționată mai sus).
selectați rândul 3 din tabelul 1 din zona de defilare 1 a grupului de file 1 al ferestrei 1 a procesului „Preferințe de sistem”
Rulați scriptul acum și ar trebui să schimbe rezoluția. Salvați acest script ca aplicație.
Apoi, descărcați și instalați ControlPlane dacă nu ai făcut deja asta. I-am detaliat modul de utilizare și cum funcționează înainte și aici vom aborda doar contextul necesar pentru a ne îndeplini munca principală. Accesați fila „Context” din preferințele aplicației și creați un context „Pe baterie”.

Apoi, accesați fila „Reguli” și adăugați o nouă regulă care este declanșată de fiecare dată când folosiți bateria (faceți clic pe butonul plus și găsiți opțiunea relevantă). Alocați-l contextului „Pe baterie” pe care tocmai l-ați creat. ControlPlane este acum setat să treacă la contextul „On Battery” atunci când detectează că sistemul funcționează pe o baterie.

În continuare, trebuie să spuneți ControlPlane ce trebuie să faceți atunci când treceți la contextul „On Battery”. Pentru aceasta, accesați fila „Acțiuni” și adăugați o acțiune a aplicației pentru a deschide fișierul sau aplicația. Selectați aplicația creată din AppleScript și atribuiți această acțiune în contextul „Pe baterie” pe care tocmai l-ați creat. Asigurați-vă că acțiunea este activată.
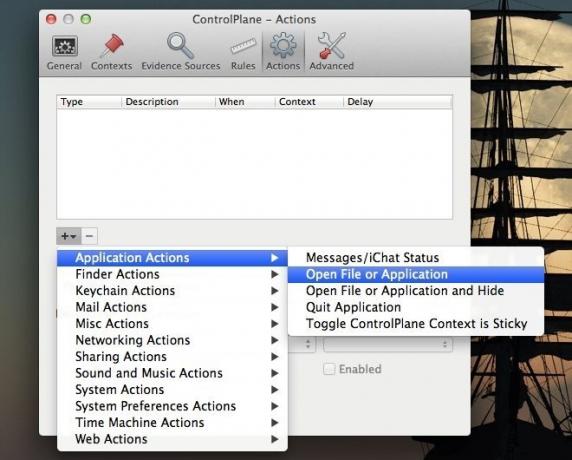
Asta este - deconectați MacBook-ul și rezoluția ar trebui să se schimbe automat la cea specificată.
Presupunând că nu aveți probleme cu AppleScript (asigurați-vă că îl testați), ControlPlane este singurul lucru care vă poate crea probleme. Fii atent când creezi contextele și acțiunile tale. Puteți utiliza același script în mai multe moduri. De exemplu, dacă conectați un ecran extern la MacBook-ul dvs., îl puteți schimba rezoluția celui de-al doilea afișaj la cel definit în script. ControlPlane poate detecta afișaje suplimentare din fila „Reguli”.
[Sursa scriptului: MacSparky]
Căutare
Postări Recente
Cum să adăugați Dock la Bara de atingere de pe un MacBook
Touch Bar nu este cel mai uimitor lucru cu care Apple a apărut, iar...
Cum să ascundeți pictogramele barei de meniu de pe macOS
macOS are două locuri în care puteți accesa aplicații; Dock și Bara...
Flypad: transformați iPhone-ul într-o telecomandă pentru jocurile de curse de pe computer
Nu cu mult timp în urmă, telefoanele mobile aveau doar scopul de a ...



