Cum să creezi o arhivă cu zip despărțit de la terminalul Mac OS X
OS X este livrat cu utilitatea de arhivare numită în mod corespunzător, care poate fi folosită pentru a extrage conținut din fișiere zip comprimate sau creați arhive cu zip din fișierele și folderele dvs. prin opțiunile furnizate în contextul clic dreapta meniul. Fără a vorbi despre UI, aplicația funcționează în fundal și este destul de de bază. Ceea ce nu poate face utilitatea implicită este să creezi o arhivă a unui folder care este împărțit în fișiere zip mai mici, care poate fi extrasă ulterior ca un întreg într-un singur folder. Există mai multe aplicații terțe disponibile care vă permit să faceți acest lucru, dar dacă doriți doar să îl faceți rapid fără a utiliza o aplicație terță parte și nu vă deranjați să introduceți o comandă în acest scop, puteți face acest lucru cu ușurință Terminal. În cele ce urmează, vă vom arăta cum să utilizați o comandă Terminal pentru a crea cu ușurință arhive zip despărțite ale conținutului oricărui folder.
Trebuie să executați doar o comandă simplă pentru a crea arhiva split, dar este important să înțelegeți sintaxa acesteia pentru a o personaliza pentru nevoile dvs. Comanda este următoarea:
zip -r -s MaximumSize ArchiveName.zip FolderName /
După cum sugerează și numele, partea MaximumSize este dimensiunea maximă posibilă pentru fiecare fișier împărțit. Este specificat ca număr și este în MB în mod implicit. Dacă doriți să schimbați dimensiunea fișierului, dar păstrați-l în MB, pur și simplu schimbați numărul. Dacă doriți ca dimensiunea fișierului să fie măsurată în alte unități, urmați numărul cu k pentru KB, g pentru GB și t pentru TB. ArchiveName.zip este numele în care fișierul zip primar al arhivei va fi salvat ca, iar FolderName / este folderul care conține tot ce doriți să împachetați în această arhivă.
Un exemplu ar fi:
zip -r -s 3g archive.zip FolderName /
Exemplul de mai sus va comprima totul în FolderName / în mai multe arhive împărțite cu maximum 3 GB fiecare, cu numele fișierului principal arhivar.zip.

Nu ar trebui să glisați și să aruncați folderul pe care doriți să îl arhivați la Terminal, deoarece adaugă întreaga cale a folderului la arhivă. Aceasta înseamnă că dacă ați decis să arhivați imagini User / YourUserName / Desktop / desktop, arhiva creată va fi extras într-un folder numit Utilizator și acesta va urma structura de director care a fost în originalul folderului cale. Pentru a evita acest lucru, tastați singur folderul sau ștergeți calea după ce ați târât și aruncat folderul în Terminal. Neîncercarea va fi ușor complicată, deoarece Utilitarul de arhivare nu va putea extrage fișierul zip. Puteți apela cu ușurință la aplicații gratuite precum The Unarchiver, care este foarte faimos pentru platforma OS X. Asigurați-vă că nu extrageți conținutul arhivei în aceeași locație cu folderul original.

Există numeroase aplicații disponibile care vă permit să creați arhive împărțite, așa că dacă credeți că utilizarea acestei comenzi Terminal este dificilă, puteți utiliza iPackr in schimb.
Căutare
Postări Recente
Mac: Sync Music Player cu Android, Windows Phone și Blackberry
Player muzical Instinctiv cum spune numele este un fel de intuitiv ...
Gestionează în mod sigur autentificările și parolele în Mac
Dacă ți-ai pierdut vreodată numele de utilizator și parola sau nume...
Mixtab: Vizualizați, creați și partajați liste de citire RSS pe orice subiect [Mac]
Am acoperit destul de multe cititoare RSS în trecut, demn de remarc...

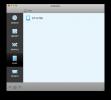
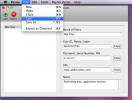
![Mixtab: Vizualizați, creați și partajați liste de citire RSS pe orice subiect [Mac]](/f/6133a380b03d447a4a61d77152f7c56c.jpg?width=680&height=100)