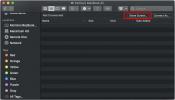Colecționer site: Faceți periodic Screenshot de pagini web întregi [Mac]
Nevoia de a face capturi de ecran nu se rezumă doar la desktop. Pentru multe intenții și scopuri, sunt de asemenea necesare capturi de ecran ale paginilor web. Pentru pagini mai lungi, aceasta poate fi o provocare, deoarece va trebui să derulați de mai multe ori pentru a vedea pagina completă. Există extensii de browser și suplimente create pentru a face acest lucru, dar acestea nu funcționează întotdeauna pentru toate tipurile de site-uri sau „se rup” după un timp. Pentru utilizatorii de Mac, există o soluție simplă; Colecționar site este o aplicație gratuită pentru Mac, care nu numai că ia capturi de ecran de pagini web întregi, dar vă permite, de asemenea, să vă planificați capturile printr-un interval de timp predefinit. Site Collector este un instrument de agregare a capturilor de ecran pentru mai multe site-uri web. Vă permite să introduceți mai multe site-uri web și să selectați cât de des ar trebui ca aplicația să capteze o captură de ecran completă a fiecărei pagini. Imaginile sunt gratuite din fereastra browserului, deși previzualizarea este întotdeauna afișată în Safari.
Lansați colectorul de site și adăugați o pagină web. Pentru fiecare site web (chiar dacă aparține aceluiași domeniu) din care doriți să faceți capturi de ecran, va trebui să îl introduceți separat. Fereastra aplicației este împărțită în trei panouri; cel din stânga afișează adresele URL ale paginilor web pe care le-ați adăugat, cel din centru arată ziua și data când captură de ecran pentru site-ul selectat a fost capturată, iar ultimul și cel mai mare panou vă permite să vizualizați pagina așa cum ar apărea Safari.

Pentru a adăuga o pagină, faceți clic pe semnul mic plus în partea de jos a panoului din stânga, introduceți adresa URL a paginii și selectați frecvența capturilor de ecran. Clic Salvați și ai terminat.
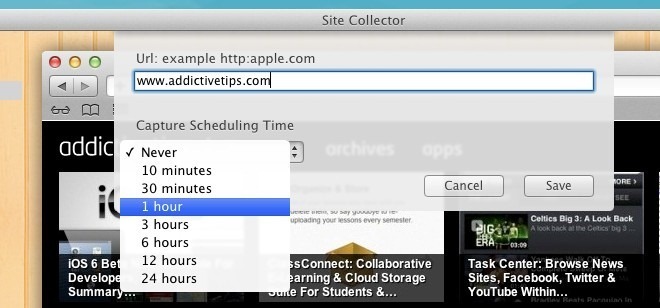
Aplicația va face capturi de ecran conform intervalelor programate. Dacă doriți să faceți o captură de ecran în mod aleatoriu, faceți clic pe butonul screenshot butonul situat în bara de jos sau faceți clic dreapta pe pagina web din panoul din stânga și selectați Luați SnapShot. Există o întârziere de aproximativ un minut înainte de capturarea unei capturi de ecran. Site Collector are propriul său vizualizator rapid, dar veți fi mai bine să vizualizați ecranul în Previzualizare prin intermediul butonului Deschideți în Previzualizare butonul de pe bara de jos.
Partea cea mai complicată este aceea de a pune mâna pe capturile de ecran salvate. Aplicația nu își creează propriul dosar de asistență, iar ecranele capturate se duc la fișiere temporare. Puteți salva fișierul într-unul din două moduri. Cea mai ușoară cale este să le deschideți în previzualizare și să exportați imaginea. Dacă doriți să salvați mai multe fotografii ca acesta, va fi destul de obositor, pentru salvarea tuturor fotografiilor, trebuie să mergeți să săpați în fișierele temporare, ceea ce este lung. Mergi la ~ / Library / Containers / com.adon.sitecollector / Data / Library / Support Support / com.adon.sitecollector / siteshots, și veți găsi acolo toate capturile de ecran capturate. Inutil să spun că nu vor fi organizate, iar acesta prezintă unul dintre dezavantajele majore ale aplicației.
Imaginile capturate sunt toate fără reclame, deci ceea ce obțineți în ecranul dvs. de ecran nu este nimic mai puțin decât designul și aspectul exact. Când sunt previzualizate în fereastra aplicației, linkurile pot fi făcute clic, dar sunt deschise în browserul dvs. implicit. Inutil să spun, aplicația este probabil să fie utilizată de dezvoltatori și designeri mai mult decât utilizatorul final mediu.
Obțineți Site Collector din Mac App Store
Căutare
Postări Recente
Cum dezactivați tabloul de bord și centrul de notificări în Mac OS X
Mavericks a optimizat cu siguranță OS X; este un sistem conceput pe...
Cum să partajați ecranul în rețea între Mac-uri
Screensharul dintre două computere este adesea un proces complicat....
Easy File Hider: Ascundeți rapid / Afișați fișierele și folderele de pe Mac
Vizualizarea fișierelor ascunse pe Mac nu este unul dintre lucruril...