8 sfaturi utile pentru iPhoto despre care probabil nu știți despre [Mac OS X]
iPhoto este echivalentul iTunes pentru gestionarea fotografiilor și este preinstalat pe Mac OS X Lion 10.7. Aplicația este menită să ușurează transferul și organizarea fotografiilor între iPhone și Mac, camera foto și, în general, toate imaginile. Totuși, iPhoto nu este doar un organizator de fotografii; este bogat în caracteristici și poate fi folosit pentru a face multe altele. Funcția cheie a aplicației rămâne, desigur, biblioteca sa, care, la fel ca cea a iTunes, este excelentă. Pentru ca începătorii să aibă chiar și utilizatori obișnuiți, iPhoto necesită ceva timp pentru a se obișnui și există destul de multe probleme comune cu care se confruntă începătorii. Acest post abordează toate problemele pentru iPhoto '11, versiunea 9.2.1. Pentru a verifica ce versiune aveți, accesați Despre iPhoto în meniul iPhoto.

Deschiderea bibliotecii iPhoto în Finder
Înainte să vă spunem cum să vă deschideți biblioteca iPhoto în Finder, știți acest lucru: manipularea acestei biblioteci sau eliminarea sau adăugarea de fotografii la aceasta prin Finder nu este niciodată o idee bună. S-ar putea să fie necesar să îl deschideți pentru a rezolva ceva, dar și dacă sunteți deosebit de priceput. Motivul pentru aceasta este faptul că, în timp ce biblioteca iTunes are melodii sortate după albume, etc, fotografiile dvs. le au mult mai multe informații și nu pot fi descărcate din nou dacă le greșești sau le ștergi din greșeală (ai fost a avertizat!). Pentru a deschide biblioteca iPhoto din Finder, accesați folderul imagini și veți vedea acolo biblioteca iPhoto. Faceți clic dreapta pe ea și selectați din meniul contextual
Vizualizați conținutul pachetului pentru a intra în biblioteca foarte interzisă iPhoto. masterat folderul este locul în care se află toate fotografiile originale. Acestea sunt sortate în sub-foldere în funcție de zi, lună și an.
Opriți iPhoto de la lansarea când camera este conectată
iPhoto nu apare doar magic atunci când vă conectați iPhone-ul; este, de asemenea, menit să sprijine importul și organizarea fotografiilor de pe camera dvs. Cu toate acestea, deoarece camera dvs. nu restricționează citirea / scrierea fotografiilor precum iPhone, este posibil să doriți să o utilizați mai liber. Singura problemă este că iPhoto se deschide de fiecare dată când conectați camera. Pentru a dezactiva acest lucru, accesați preferințele iPhoto și de la Se deschide camera de conectare derulant, selectați Fără cerere (sau orice altă aplicație pe care doriți să o setați ca implicită pentru camera dvs. foto).

Copiați imaginile de pe iPhoto într-un alt folder
Întrucât niciodată, într-un milion de ani, nu doriți să vă încurcați cu biblioteca dvs. iPhoto, dar doriți să accesați o imagine originală din iPhoto cu toate acestea, puteți să le copiați pe desktop sau în orice altă parte, selectându-le pe cele dorite și trageți-le și aruncându-le pe oricare pliant.
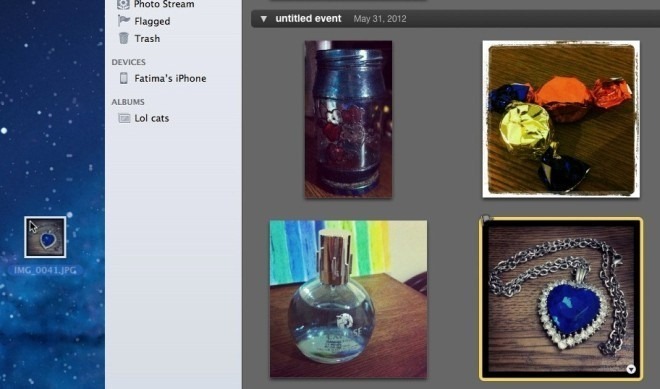
Ștergerea și eliminarea permanentă a fotografiilor din iPhoto
Dacă tocmai începeți cu iPhoto, unul dintre primele lucruri pe care le veți observa este că iPhoto are propria coș de gunoi. Fotografiile pe care le ștergeți de pe iPhoto se duc la această coș de gunoi și, dacă nu sunt golite, acestea rămân în continuare pe hard disk. Golirea coșului de gunoi nu are niciun efect în acest sens. Pentru a goli coșul de gunoi iPhoto, tot ce trebuie să faceți este Control + Faceți clic pe pictograma Coș de gunoi din bara laterală iPhoto sau utilizați Coșul de gunoi gol butonul din colțul din dreapta sus și toate imaginile vor fi eliminate definitiv. Ca la coșul de gunoi al sistemului, nu puteți elimina selectiv aceste imagini.

Un mic bug în iPhoto face uneori dificil să goliți coșul de gunoi, care apare în mod normal atunci când există prea multe imagini de șters. Pentru a rezolva acest lucru, trebuie să ștergeți mai puține imagini simultan. Să zicem că încercați să ștergeți 300 de imagini simultan, iar iPhoto nu redă nimic. Selectați primii 100 și trageți-i pe Albume în bara laterală. Repetați pentru următoarele 100, apoi alocați cuvântul cheie „Coș de gunoi” fiecăruia. Ștergeți restul de 100. Căutați fotografii asociate cu cuvântul cheie „Coș de gunoi” (ar trebui să existe 200 dintre ele), trimiteți jumătate la coșul de gunoi și goliți-vă din nou coșul de gunoi. Urmați exemplul până când toate imaginile au fost șterse. În mod ideal, nu veți avea această problemă dacă nu încercați să ștergeți peste 10.000 de fotografii. Mutarea fotografiilor într-un album este necesară, deoarece nu puteți atribui cuvinte cheie fotografiilor din coșul de gunoi. Nu uitați să căutați fotografiile prin intermediul cuvântului cheie alocat, apoi să le ștergeți. Dacă le ștergeți din album, acestea vor fi șterse doar din album și nu din biblioteca dvs.
Mutați biblioteca într-o locație diferită sau unitatea externă
Mutarea bibliotecii iPhoto a fost oarecum un proces obositor în iPhoto „6 sau„ 8, dar este simplu drag & drop în iPhoto '11. În timp ce accesați biblioteca este ceva precum manevrarea unei bombe în direct, mutarea ei într-un alt folder sau pe o unitate externă este simplă. Asigurați-vă că închideți iPhoto mai întâi, apoi mergeți la Fotografii folder și trageți iPhoto Library în orice folder doriți, chiar și pe o unitate externă. Lansați biblioteca iPhoto din noua sa locație, iar iPhoto va înregistra automat modificarea.

Creați mai multe biblioteci iPhoto
Puteți fi atât de organizat cât doriți, dar există încă o șansă ca fotografiile de acasă să se amestece cu fotografii de lucru și imagini. Dacă utilizați același Mac atât la serviciu, cât și la domiciliu, este posibil să doriți să creați biblioteci iPhoto separate pentru a vă asigura că cele două lumi nu se vor ciocni niciodată și vă vor provoca jena. Pentru a crea mai multe biblioteci iPhoto, renunțați la aplicație dacă funcționează și țineți apăsată tasta Opțiune când o porniți din nou. Clic Creaza nou și numiți biblioteca dvs. orice ar ajuta la recunoașterea ei cu ușurință. Pentru a încărca o altă bibliotecă, urmați exemplul atunci când porniți iPhoto, dar în loc să creați o bibliotecă nouă, alegeți pe care să o încarcați din cele enumerate.
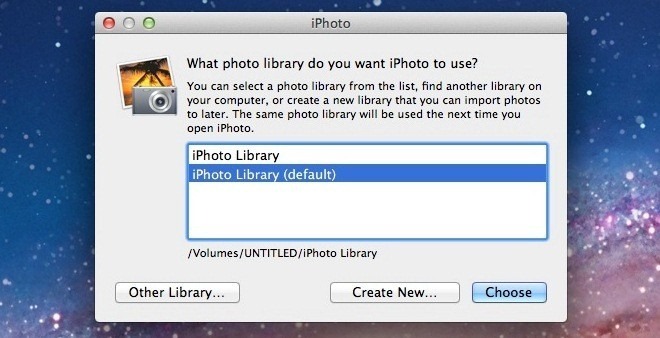
Setați o imagine ca fundal pentru desktop
Presupunând că aveți o fotografie cu adevărat uimitoare pe care ați importat-o în iPhoto și doriți să o utilizați ca tapet pentru desktop. O vizită rapidă la Desktop & Screensaver în preferințe vă va spune că nu puteți accesa fotografii în biblioteca iPhoto. Pentru a seta o imagine din biblioteca dvs. iPhoto ca fundal pentru desktop, selectați-o și accesați Distribuie> Setare desktop.

Comprimați și redimensionați o imagine
Nu puteți redimensiona imaginile RAW reale în biblioteca iPhoto și nu le puteți înlocui cu versiunea comprimată. Cu toate acestea, puteți exporta orice imagine, comprima și redimensiona. Selectați o imagine pentru a comprima și redimensiona. Dacă apăsați Command + I, veți obține o scurtă privire de ansamblu asupra proprietăților imaginii. Mergi la Fișier> Export, salvați imaginea în format JPEG și selectați un nivel de compresie din Calitatea JPEG scapă jos. De la mărimea derulant, selectați personalizat și definiți lățimea sau înălțimea imaginii și faceți clic pe Export. Imaginea va fi comprimată și redimensionată. Puteți importa ulterior imaginea în iPhoto și o puteți șterge pe cea mai mare dacă doriți, dar asigurați-vă că nu veți mai avea nevoie de original înainte de a o șterge.

A te obișnui cu iPhoto durează puțin, la fel ca învățarea fluxului său, dar este excelentă în ceea ce privește organizatorul de fotografii. Dacă faceți o mulțime de fotografii, fie cu iPhone-ul sau aparatul foto, aceasta este o aplicație pe care doriți să o învățați. Există vreo supărare când te-ai configurat sau te-ai obișnuit cu iPhoto? Spuneți-ne în comentarii și împărtășiți modul în care ați lucrat prin intermediul lor. Și dacă aveți o problemă foto duplicată, încercați DuplicateCleanerForiPhoto pentru a le găsi și a le îndepărta.
Căutare
Postări Recente
Screenhero pentru OS X: Partajarea ecranului cu colaborare IM și multi-utilizatori
Aplicațiile de partajare a ecranului pot fi foarte utile pentru a o...
Quicksand Auto sincronizează fișierele recente într-un folder local sau pe cloud
Dropbox, iCloud și Google Drive toate vă permit să sincronizați fiș...
Taskboard adaugă o tavă pentru comutatorul de aplicații asemănătoare cu iOS la Mac OS X
Launchpad în OS X este Springboard pentru iOS cu o mică diferență; ...



