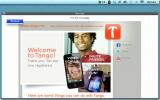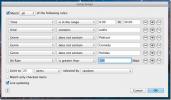Noțiuni de bază de știut înainte de a trece de la un computer Windows la un Apple Mac
Schimbarea telefoanelor, furnizorilor de e-mail sau browsere web este ceva care necesită multă convingere și se adaptează la; vă imaginați dacă v-ați simțit obligat să vă schimbați sistemul de operare? Mutarea ar fi cu siguranță o ajustare mai mare și dacă treceți de la Windows 7 la Mac, deoarece ajustarea ar fi probabil echivalentă cu a dormi pe partea opusă a patului. Acest ghid vă ajută să ușurați această ajustare. Nu este nici o listă de caracteristici și nici o comparație între cele două sisteme de operare. A fost scris doar pentru a vă spune unde este cutia electrică și cum funcționează instalațiile sanitare. Pe scurt, vom analiza cum puteți căuta aplicații, fișiere și foldere pe Mac, găsiți și instalați aplicații, gestionați Windows și găsiți preferințele sistemului.
Diferența dintre un Mac și Windows va fi aparentă în momentul în care porniți sistemul. Primul lucru pe care doriți să îl cunoașteți este modul în care veți face orice pe un Mac și prin orice, Adică deschiderea unui fișier / folder, unde merg fișierele și aplicațiile și la ce să vă așteptați în loc de „My” Calculator'.

Bara de activități Windows și meniul Start -> Bara de meniu Dock & System
Ca utilizator Windows 7, v-ați simțit confortabil când găsiți și accesați aplicații din meniul Start și fixați elementele utilizate frecvent în Bara de activități. De fapt, meniul Start este de unde aveți acces la aplicație, iar bara de activități este locul în care se află aplicațiile care rulează în prezent. În Mac veți întâlni doc.
Dock-ul este ca un tablou de bord (nu trebuie confundat cu Panoul de bord pentru Widgets); pictograme pentru aplicații precum Finder, Launcher, Mission Control și Safari pot fi găsite aici. Toate acestea sunt aplicații Mac implicite care vă vor ajuta să îndepliniți anumite funcții de bază. Ca și în Windows 7, puteți adăuga aplicațiile dvs. utilizate frecvent în Dock. Aplicațiile sunt listate în stânga, folderele și ferestrele minimizate merg spre dreapta. Pe Dock veți găsi trei foldere - Aplicații, Documente și Descărcări.

În partea de sus a desktopului, veți vedea o bară orizontală cunoscută sub numele de Bara de meniu sistem; această bară este omniprezentă, indiferent de aplicația sau utilitatea pe care o lansați. Cu toate acestea, meniurile din această bară se vor schimba pentru a reflecta cele ale aplicației active.

Veți vedea că meniul listat în această bară se schimbă pe măsură ce faceți clic pe diferite ferestre pentru aplicații. Dacă aveți fereastra Safari (sau Chrome sau Firefox) activă, bara de meniu va afișa opțiunile pe care le vedeți în mod normal în bara de titlu din Windows. Spre deosebire de Windows, unde opțiunile de meniu pentru fiecare aplicație, program sau utilitate se află în propria fereastră, meniurile aplicațiilor sunt întotdeauna listate pe această bară atunci când fereastra aplicației este activă. De regulă, de fiecare dată când doriți să vizualizați setările pentru orice aplicație, selectați-o, astfel încât să devină fereastra activă, iar bara de meniu reflectă elementele sale de meniu. Preferințele care apar în bara de meniu a sistemului aparțin de obicei aplicației active, și nu sistemului în sine.
Ce se întâmplă, Dock?

La fel de arătos ca această linie, trebuie să știți ce fac acele icoane de pe Dock, dacă doriți să faceți mai mult decât să admirați Mac-ul dvs. Finder este un utilitar de sistem Mac pentru explorarea fișierelor de pe hard disk, asemănător cu Windows Explorer în Windows 7. Pictograma Finder este cel mai bine descrisă ca un tip albastru cu două fețe. Faceți clic pe pictograma pentru a lansa Finder.

Aplicația Launchpad vă permite să vedeți toate aplicațiile instalate pe Mac, utilizați roata mouse-ului pentru a vă deplasa pe ecrane și a vizualiza diferite aplicații. Faceți clic pe orice aplicație pentru a o lansa. După lansarea unei aplicații, pictograma acesteia va apărea pe Dock.

În cazul în care nu vedeți pictograma Launchpad pe Dock, accesați Aplicații folder pentru a găsi și lansa. Odată lansat, faceți clic dreapta pe aplicație și din butonul Opțiuni submeniu, alege Păstrați în Dock pentru a fixa aplicația pe Dock. Pentru a elimina o aplicație din Dock, trageți-o și aruncați-o pe desktop și va dispărea într-un fum de virtual.
Veți vedea și Safari pictograma, o busolă de navigare, care va lansa browserul web implicit Apple. În extrema dreaptă a docului, veți vedea Cos de gunoi care este echivalentul Mac cu Coșul de reciclare al ferestrei și funcționează în mod similar. Puteți trimite articole în coșul de gunoi din meniul contextual cu clic dreapta sau le puteți trage și arunca pe pictograma din doc.
Windows Porniți căutarea și Spotlight Mac
În Windows 7, meniul de pornire are o caracteristică de căutare care vă permite să găsiți foldere, fișiere, aplicații și utilități de sistem tastând numele lor. Pentru a face același lucru în Mac, faceți clic pe pictograma lupă din partea dreaptă sus a barei de meniu a sistemului și începeți să tastați un nume de fișier sau aplicație. Funcția Spotlight va căuta pe măsură ce tastați și va lista toate potrivirile. Căutarea este universală, adică va căuta aplicații, fișiere și foldere.
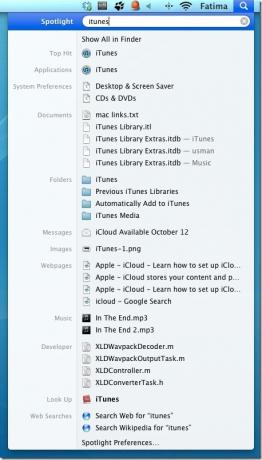
Panoul de control și preferințele sistemului
Panoul de control este o caracteristică masivă în Windows 7, iar pe Mac, veți primi Preferințe de sistem. Pentru a accesa Preferințele sistemului, faceți clic pe pictograma Apple din bara de meniu a sistemului și selectați Preferințe de sistem. Puteți seta ora, volumul, afișarea, rețelele, conturile de utilizator, controalele parentale, imprimantele etc., toate de aici.

defilare
În timp ce veți putea utiliza orice mouse obișnuit cu Mac-ul dvs., veți observa din start care este defilarea inversat, adică, derularea roții mouse-ului în sus derulează de fapt o pagină în jos și derulând roata mouse-ului în jos, derulează o pagină sus. Nu credeți că mouse-ul este rupt sau că este posibil să îl fiți conectat în mod greșit - așa stau lucrurile pe un Mac. Este posibil să fi observat, de asemenea, că butoanele de închidere, de minimizare și de maximizare sunt toate localizate în stânga sus a ferestrei, și nu în partea dreaptă sus, ca în Windows 7.
Deschiderea unui fișier
Selectând un fișier și apăsând tasta return (enter) nu va deschide un fișier, va pregăti fișierul pentru redenumire, pentru a deschide un fișier, fie faceți dublu clic pe acesta, fie selectați-l și apăsați Comandă + O.
Vizualizarea hard disk-ului și a fișierelor de utilizator
Spre deosebire de Windows 7, nu veți vedea opțiunile pentru a vizualiza „Computerul meu”, pentru a vizualiza Hard Disk, deschideți căutător meniu din bara de meniu sistem și deschideți Preferințe. De la General fila, selectați ce elemente doriți să vizualizați pe desktop. Verifică Hard Disks opțiuni și veți putea vedea toate discurile conectate la Mac.

Veți găsi patru dosare; Aplicații, Sistem,Bibliotecă și Utilizatori. Dosarul Aplicații va afișa toate aplicațiile instalate pe Mac-ul dvs., folderul Biblioteca va enumera folderele create de Aplicații. Sistem folderul este locul unde sunt salvate fișierele pentru utilitățile și aplicațiile sistemului. Aici veți găsi folderul de extensii pentru Safari.

Aplicații
Când vă mutați pe un Mac, vă mutați la un sistem de operare care se bazează pe aplicații pentru toate funcțiile care nu sunt de bază. Instalarea aplicațiilor în Mac nu este dificilă, ci este altceva. În Windows, aplicațiile sunt în format EXE, în Mac sunt DMG. Rar există o procedură de instalare implicată. Majoritatea aplicațiilor sunt instalate din Mac App Store, o aplicație care se află pe Dock și necesită conectarea cu ID-ul Apple.
Cum se instalează o aplicație
Căutați sau căutați aplicații în Mac App Store, pentru a descărca o aplicație plătită, va trebui să asociați un card de credit cu ID-ul dvs. Apple. Pentru a descărca o aplicație gratuită, trebuie doar să faceți clic pe locul unde se spune Liber, butonul va deveni verde pentru a citi Instalare și vă va cere să vă conectați la ID-ul dvs. Apple. După ce v-ați semnat, descărcarea va începe. Descărcarea și instalarea sunt sinonime aici. După ce descărcarea este completă, faceți clic pe pictograma aplicației fie în folderul Aplicații, fie în pad-ul de lansare.

Magazinul de aplicații Mac nu este singurul loc în care puteți descărca aplicații, deoarece dezvoltatorii găzduiesc aplicații pe site-urile web și singura diferență pe care o veți întâmpina atunci când descărcați aplicații ca aceasta este aceea că vor fi odihnește-te în Descărcări folderul și va trebui să le mutați manual în Aplicații pliant. În alte cazuri mai rare, dezvoltatorul ar putea fi sigilat fișierul, care va dezarhiva prin utilitatea de arhivare implicită.
Renunțarea și închiderea unei aplicații
În Windows 7, puteți ieși o instanță a unor aplicații fără a închide. De exemplu, puteți închide și imagina pe care o editați în Paint, fără a ieși din program. În mod similar, în Mac, închiderea și renunțarea sunt de multe ori funcții separate. După caz, este posibil să ieșiți din Safari (sau Chrome sau Firefox), dar va continua să ruleze, cu excepția cazului în care le renunțați făcând clic dreapta pe pictograma aplicației din Dock și selectați Părăsi.

Forțați renunțarea la aplicații
Echivalentul Managerului de activități al Mac poate fi găsit în folderul Utilități din Aplicații și se numește Activitate Monitor. Puteți utiliza funcția Monitor de activitate pentru a renunța la aplicații pe măsură ce ați folosit Task Manager pentru a renunța la procesele, dar este un proces mai lung.

Dacă doriți să renunțați rapid la o aplicație care nu mai răspunde, apăsați Comandă + Opțiune + Evadare, selectați aplicația pe care doriți să o închideți din fereastra care se deschide și faceți clic pe Forța Renunțare.

Controlul misiunii și gestionarea ferestrei
Veți constata că Windows-ul minimizează individual în Mac și nu este grupat așa cum este în Windows 7. Acest lucru ar putea face dificilă organizarea spațiului de lucru, dar lucrurile funcționează diferit într-un Mac. Windows este cel mai bine organizat folosind Controlul misiunii. Aceasta este o caracteristică Mac care vă permite să creați spații pentru desktop la care puteți trece. Mai precis, dacă aveți trackpad, puteți utiliza gestul de glisare cu trei degete pentru a comuta la un desktop. Fiecare spațiu pentru desktop își amintește în ce ferestre lucrați și puteți muta Windows de la un desktop la altul. Pentru a utiliza Mission Control, faceți clic pe pictograma din Dock și folosiți semnul plus din colțul din dreapta-jos pentru a adăuga cât mai multe desktop-uri pe care doriți și glisați și fixați o fereastră pe un alt desktop.

Sperăm, după ce citiți acest scurt ghid, veți avea o idee despre unde să căutați când doriți să accesați un fișier / folder sau să schimbați preferințele sistemului. Mac este, în niciun caz, un sistem de operare mai mic decât Windows, dar obișnuirea cu un nou sistem de operare sau aflarea unde se află totul poate fi adesea frustrant. Mac, dacă nimic altceva, este foarte diferit de Windows, iar acestea sunt doar câteva lucruri pe care ar trebui să le știi înainte de a merge să săpați mai adânc.
Căutare
Postări Recente
Combinați expunerile de imagine și aplicați maparea tonurilor pentru a crea o imagine HDR
Trebuie să ajustați intensitatea luminii și sensibilitatea în imagi...
Vizualizați și citiți e-mailurile stelate de Gmail din bara de meniu Mac
Dacă sunteți un utilizator Gmail, este posibil să știți că furnizea...
Smarts: Adăugați „Playlist-uri inteligente” personalizate pe iTunes în Mac
Este posibil să știți că iTunes include playlist-uri inteligente, c...