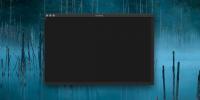Moso: Creați și încărcați videoclipuri cu text și adnotări grafice [Mac]
Există, fără îndoială, o mulțime de aplicații disponibile pentru crearea unui videoclip și multe dintre acestea vă permit să vă încărcați funcționează direct pe YouTube, dar puțini îți oferă efecte video care nu sunt acolo doar de dragul de a avea a rade. Moso este o aplicație Mac cu totul diferită; nu numai că vine cu o mare varietate de adnotări grafice pentru videoclipuri, dar are și adnotări sonore și personalizate disponibil, ceea ce înseamnă că puteți adăuga text la o parte a videoclipului și să-l afișați atâta timp cât doriți în orice ordine alegerea ta.
Aplicația nu este doar pentru a face videoclipuri din vacanța de primăvară să pară mai amuzante sau pentru bloggerii video amatori. Vă permite să adăugați text și să creați o întreagă linie de poveste despre momentul în care ar trebui aplicat un efect. Aplicația are, de asemenea, unele efecte sonore predefinite pe care le puteți adăuga videoclipului dvs., dar multe, dacă nu toate, sunt sunete de animale și nu prea folosesc decât dacă veți cânta
Ole McDonald avea o fermă și încărcați-l pe YouTube (dacă cineva decide să facă asta, ne-ar plăcea un link către acesta).Primul lucru de făcut după instalarea aplicației este să vă asigurați că camera dvs. este adăugată corect. Aplicația detectează automat camere web, dar dacă nu este setată în mod specific, aplicația nu va mai detecta camera web după ce ai finalizat o înregistrare. Pentru a adăuga camera, accesați secțiunea Setări tab și faceți clic pe butonul Cameră web buton. Selectați o cameră foto din Setări webcam derulant și setați sunetul din Setări Mic dropdown chiar sub ea. Reglați luminozitatea, contrastul și estomparea de la glisoarele din dreapta și faceți clic pe O.K a salva.

Următorul pas este crearea unui storyboard, unde puteți alege să înregistrați un videoclip folosind camera web sau să utilizați imagini din sistemul dvs. și să le transformați într-un film complet cu efecte de animație și text. Clic storyboard și alegeți fie Cameră web, Fotografii și videoclipuri sau Sunete pentru a crea un videoclip nou și trageți-l în bara goală chiar deasupra opțiunilor.

Dacă doriți să adăugați text la videoclip, accesați Text de mișcare pe Setări fila, selectați ce tip de text adăugați și cum doriți să apară. Introduceți-l și sunteți gata să începeți înregistrarea. Comutați la Studio fila pentru a începe crearea unui videoclip. Apasă pe Record butonul și aplicația va număra înapoi înapoi de la 3 înainte de a începe înregistrarea. Puteți alege să redați muzică ca fundal la videoclipul dvs., iar din derularea efectelor, alegeți peste 27 de tipuri diferite de efecte pe care să le adăugați la videoclip.
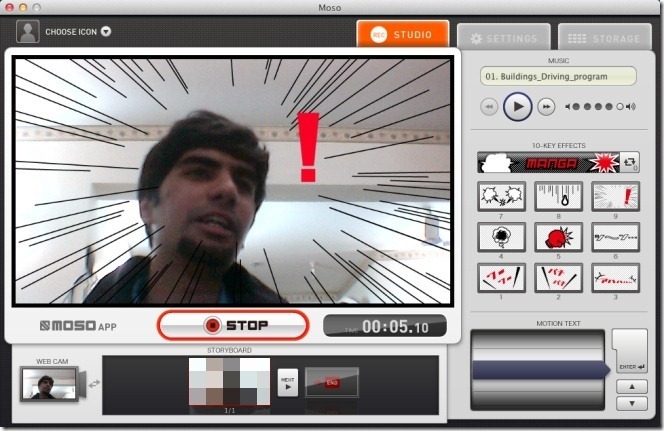
Orice text pe care îl introduceți va apărea pe Text de mișcare zona sub efectele și pentru ca textul să apară pe videoclip, selectați-l și apăsați introduce.

După ce ați finalizat adnotarea videoclipului dvs., faceți clic pe Stop pentru a încheia înregistrarea. Revizuiește-ți videoclipul și, dacă ești mulțumit de ceea ce ai, postează-l. Toate videoclipurile create de dvs. pot fi vizualizate în secțiunea Depozitare tab. Pentru a încărca, selectați videoclipul și faceți clic pe butonul YouTube. Introduceți un titlu, o descriere, ați ales setările de confidențialitate, introduceți parola de conectare și parola YouTube și faceți clic pe Încărcați.

Aplicația are o versiune premium, unde puteți face upgrade pentru 29,99 USD și beneficiați și de ieșire video în HD. Pentru crearea videoclipurilor cu instrucțiuni, această aplicație este excepțională.
Obțineți Moso din Mac App Store
Căutare
Postări Recente
Cum se schimbă imaginea implicită a ecranului de conectare Mojave
Când porniți Mac-ul, imaginea care vă întâmpină pe ecranul de conec...
Cum să cauți muzică după gen sau etichetă pe Spotify
Spotify vă permite să căutați o piesă la alegere sau vă permite să ...
Cum se creează un fișier text cu TextEdit pe macOS
macOS vine cu unele dintre cele mai bune aplicații stoc pe care le ...