Screenink: Aplicație de ecran cu adnotare stratificată și selecție manuală liberă
Screenink este o aplicație pentru Mac și Windows care vă permite să capturați capturi de ecran de pe ecranul complet sau orice zonă definită a acesteia. Spre deosebire de aplicațiile de ecran convenționale care limitează o zonă personalizată pentru a se încadra într-un dreptunghi sau o formă pătrată, Screenink vă permite să desenați o formă personalizată pe ecran și să capturați tot conținutul din ea. De asemenea, vă oferă un protector și o riglă pe ecran care vă permite să măsurați atât lungimea, lățimea și unghiul de pe orice ecran. Puteți desena forme, introduce text și puteți utiliza selecționatorul de culori al aplicației pentru a selecta o culoare de pe ecran. Aplicația adaugă o bară de instrumente mereu de sus pe ecran și o pictogramă asemănătoare unui creion la bara de meniu care vă permite să folosiți numeroasele sale instrumente. Acesta acceptă și comenzi rapide de la tastatură pentru a-și îndeplini rapid funcțiile. Aplicația Mac a Screenink este disponibilă pentru 0,99 USD în Mac App Store, în timp ce versiunea Windows costă 2,00 USD.
Având în vedere cât de bogat este funcția Screenink, este posibil să doriți să luați câteva minute pentru a vă familiariza cu instrumentele sale și modul în care funcționează. Cursorul dvs. poate prelua două moduri diferite: modul normal al mouse-ului, care vă va permite să mutați ferestrele și să creați meniuri pentru aplicații și modul Selectare care vă permite să selectați o zonă de pe ecran cu unul dintre mai multe instrumente de selecție, păstrând în același timp orice instrument de desen pe care l-ați ales activ. De exemplu, dacă desenați folosind instrumentul manual liber și apoi utilizați instrumentul selectat, acesta vă va permite să desenați o zonă selectată pe ecran, cu desenul la îndemână încă vizibil.

Uneltele de stilou, evidențiator, ștergătoare, linie, forme și text fac exact ceea ce spun numele lor. Veți observa că instrumentul de forme este deosebit de bogat în opțiuni. Pentru a vizualiza diferitele forme pe care le puteți desena și selecta culoarea pentru desen, selectați instrumentul Forme, apoi faceți clic pe cele două pătrate care apar chiar sub cadran. Va apărea o fereastră cu trei file, care vă permite să selectați forma pe care doriți să o desenați. Puteți schimba culoarea acestui instrument din fila „Stroke”. Culorile pot fi selectate din sugestii, o paletă de culori sau selectorul de culori încorporat al aplicației.
Cadranul vă permite să gestionați dimensiunea periei pentru instrumentele pentru pix și ștergător, deși nu va efectua instrumentul de forme. Pentru a surprinde o parte a ecranului, deschideți selectorul de culori, măriți desktopul sau vizualizați riglele sau protractorul, faceți clic pe butonul din partea de jos a barei de instrumente (cea reprezentată de trei puncte) și se va extinde pentru a dezvălui butoane pentru cele menționate anterior funcții.


Screenink vă permite să creați imagini goale sau imagini care sunt capturi de ecran de pe desktop. Acestea se numesc „pagini” și puteți vizualiza întreaga galerie a acestor pagini făcând clic pe butonul de tip grilă (care arată cu logo-ul Windows). Pentru a crea o pagină nouă, faceți clic pe butonul pagină și selectați un fundal de culoare solidă.

Pentru a vizualiza galeria de pagini, care va include toate capturile de ecran pe care le surprindeți, faceți clic pe butonul galerie. Puteți selecta oricare dintre pagini și atunci când începeți să desenați pe ecran, veți fi desenat pe pagina respectivă. Pagina în sine nu va fi niciodată suprapusă pe ecran.

Faceți clic pe butonul săgeată de sub butonul ecranului pentru a selecta formatul în care Screenink va salva imaginea. Faceți clic pe săgeata pentru mici opțiuni pentru a selecta dacă doriți să salvați toate paginile sau doar pagina curentă. Butonul ecran vă permite să desenați pe ecran în direct.
Ultimul buton găzduiește unele dintre cele mai utile instrumente Screenink; butoanele camerei vă permit să capturați o zonă dreptunghi sau o zonă personalizată pe ecran. Toate capturile de ecran pot fi adăugate ca pagini, salvate sau copiate în clipboard din mica bara de instrumente care apare lângă conturul său.


Instrumentul de selectare a culorilor vă va permite să alegeți o culoare de oriunde pe ecran și să copiați valoarea în clipboard. Instrumentul Zoom activează o fereastră cu zoom pe care o puteți redimensiona și deplasa oriunde pe ecran. Puteți mări și micșora și vizualiza întregul ecran cu zoom la acel nivel.


Instrumentele cu riglă vă permit să adăugați mai multe rigle pe ecran pentru a măsura elemente de pe ecran. Conducătorii pot fi verticali sau orizontali. Faceți clic pe instrumentul pentru riglă pentru a adăuga o singură riglă, apoi semnul plus din partea de sus a acestei rigole pentru a adăuga mai multe. Puteți defini unitățile pe care aceste rigle le măsoară adică pixeli, inci, centimetri, picuri sau puncte. Faceți clic pe butonul mic de meniu din partea dreaptă sus a rigolei pentru a vizualiza opțiunile pentru personalizarea acestuia.
Instrumentul prelungitor adaugă un set de protractor la 90 de grade în centrul ecranului. Puteți schimba centrul de origine, precum și unghiul făcând clic și glisând razele.


După cum puteți vedea, Screenink nu este doar aplicația dvs. de captură de ecran. este mult mai mult decât atât și mai puternic decât Skitch. La 0,99 USD sau 2,99 USD (respectiv pentru Mac și Windows), este o afacere. Potențialul său este practic nelimitat și va fi greu să încercați să găsiți o aplicație din acest gen care să depășească jumătate din cât Screenink.
Descărcați Screenink din Mac App Store
Descărcați Screenink pentru Windows
Căutare
Postări Recente
Cum să reîncărcați toate filele în Safari pe macOS
Acum cativa ani, Safari are o opțiune care le-a permis utilizatoril...
Cum să adăugați o notă la un fișier de schiță
Sketch este o aplicație populară și puternică de editare a imaginil...
Capturați cu ușurință zona selectată a ecranului și salvați-o în folderul pentru imagini [Mac]
Mac OS X are, probabil, unul dintre cele mai bune instrumente de ec...

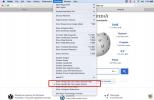

![Capturați cu ușurință zona selectată a ecranului și salvați-o în folderul pentru imagini [Mac]](/f/8d6af9406d24977f919d6fe7a593f137.jpg?width=680&height=100)