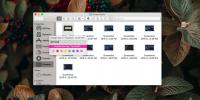Organizați cu ușurință Windows App și Find Mac în mai multe moduri prin intermediul tastelor rapide
Completarea ferestrelor în ambele părți ale ecranului este una dintre funcțiile mele preferate din Windows 7. Funcția funcționează la fel de bine pe Windows 8 pentru aplicațiile pentru desktop, împreună cu o variantă pentru aplicațiile Modern UI (Metro) care utilizează un sfert din ecran într-o coloană îngustă. Din păcate, OS X nu are așa ceva și, dacă utilizați un iMac, s-ar putea să descoperiți că o mare parte din spațiul dvs. de ecran va pierde. Există destul de multe aplicații Mac care vă permit să fixați ferestrele de pe ambele părți ale ecranului, dar sunt în mare parte plătite sau buggy. iSnap este o excepție gratuită pe care am revizuit-o anul trecut care imită destul de bine Aero Snap. Aranjor este încă o altă aplicație Mac care vă permite să aranjați Windows, dar oferă mai multe opțiuni decât iSnap, împreună cu comenzi rapide complet personalizabile care diferențiază între ferestrele aplicației și Finder.
Aplicația poate agăța ferestrele în partea de sus, jos, stânga, dreapta sau unul dintre cele patru cadrane ale ecranului și poate chiar să centreze o aplicație sau să o maximizeze. Puteți seta excepții, adică aplicații pe care Arranger le va ignora, și puteți defini marjele pe care aplicația ar trebui să le lase pe fiecare parte atunci când Windows este conectat la aceasta. În sfârșit, aplicația are o opțiune „Aranjează Windows”, care va poziționa toate ferestrele de pe ecran cât mai bine, pentru a le face mai ușor de utilizat. Funcția nu este chiar atât de impresionantă, iar valoarea productivității aranjamentului poate fi considerată invers proporțională cu numărul de ferestre deschise.

Arranger acceptă comenzi rapide pentru fixarea și aranjarea Windows, dar niciuna dintre ele nu este configurată implicit. Puteți începe să folosiți Arranger din bara de meniu dacă nu doriți să utilizați sau să înregistrați comenzile rapide de la tastatură. Din pictograma Bara de meniu, selectați ceea ce doriți să aranjați. Veți vedea că ferestrele Finder pot fi aranjate în mai multe moduri decât aplicațiile Windows.
Pentru a introduce marginile, definiți excepții și înregistrați comenzi rapide, accesați preferințele aplicației. Fila „General” vă permite să definiți marjele, deși sunt relative la scară și nu pot fi definite în unități precum pixeli sau inci. În plus, vă permite să definiți lățimea unei ferestre „centrate”.

Fila „Comenzi rapide” este dedicată în totalitate comenzilor rapide. Puteți să le înregistrați într-un număr destul de mare și probabil va fi greu să le amintiți pe toate. La fel ca și opțiunile de meniu, aici există diferite secțiuni pentru Windows Finder și aplicații.

În cele din urmă, fila „Aplicații” vă permite să adăugați aplicații în Arranger pe care ar trebui să le ignore atunci când aranjați aplicațiile. Pentru a adăuga unul, faceți clic pe semnul plus și faceți dublu clic pe linia selectată care este adăugată pentru a introduce numele aplicației.

Este tot ce trebuie să configurați complet Arranger. Necesită Mountain Lion, funcționează bine și vine fără un preț, deși dezvoltatorul vă cere să faceți o donație dacă vă place. Comenzile rapide au nevoie de puțin timp pentru a răspunde la prima înregistrare, dar, funcționează fără probleme după un timp.
Descărcați Arranger For Mac
Căutare
Postări Recente
Cum să etichetați fișierele pe macOS
Etichetele sunt o modalitate excelentă de organizare a fișierelor. ...
Cum să creați fișiere noi din meniul contextual cu clic dreapta pe macOS
Aplicațiile din Windows pot adăuga o opțiune în meniul contextual c...
Cum să importați o fotografie editată pe iPhone pe computer
iOS 8 a introdus câteva opțiuni de editare în aplicația implicită F...