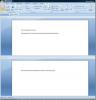Top 20 Windows 8 Tweaks, Hacks și Sfaturi
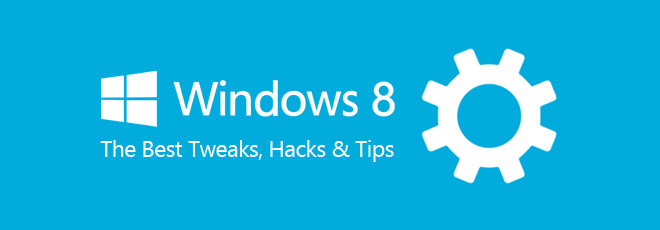
Încă de când Microsoft a lansat previzualizarea consumatorului de Windows 8, mulți utilizatori de energie au găsit hacks și modificări ale registrului pentru a schimba modul în care Windows 8 se comportă în anumite situații. În timp ce majoritatea dezvoltatorilor de aplicații Windows veterani au început deja să dezvolte aplicații UI moderne, pasionații de Windows au excavat adânc în Windows 8 Registry Hives și în Editorul de politici de grup local, în tot acest timp, pentru a găsi soluții native la problemele pe care le pot utiliza utilizatorii începători față. Dacă ne urmăriți de la lansarea dezvoltării Windows 8 pentru dezvoltatori, este posibil să știți că am acoperit un numărul umpteen de 8 sfaturi pentru Windows 8, hacks-uri de registru și modificări de editor de politici de grup locale pentru a îmbunătăți utilizarea generală experienţă. În ceea ce urmează, vă aducem cele mai bune 20 de modificări, hack-uri și sfaturi din Windows 8 pe care le puteți găsi la îndemână.
Pentru comoditatea dvs. de lectură, am împărțit acest post în următoarele secțiuni.
- Editorul de politici de grup local Tweaks
- Hacks pentru Windows Registry
- Sfaturi legate de caracteristicile Windows 8
Înainte de a începe să reglați computerul Windows 8, ar trebui să vă familiarizați cu editorul de politici locale și cu editorul de registru Windows. Primul este un snap-in MMC (Microsoft Management Console) care permite utilizatorilor, cu privilegii administrative, să personalizeze o gamă largă de sisteme setări de componente și restricționează controlul pe care un utilizator standard îl poate exercita pe sistem, în timp ce acesta din urmă este o bază de date care stochează preferințele, configurații și setări atât pentru aplicații de sistem, cât și pentru utilizator și, prin urmare, vă oferă soluții de rezolvare pentru a dezactiva anumite funcții și a face alții lucrează.
Editorul de politici de grup local Tweaks
Dezactivați opțiunea de dezinstalare pentru aplicațiile UI moderne pentru Windows 8
Cea mai mare schimbare în Windows 8 este Modern UI (cunoscută anterior ca Metro UI). Acum, pe lângă spațiul de lucru pentru desktop, aveți ecranul de pornire. Aplicațiile pe care le instalați din Windows 8 Store pot fi accesate numai din ecranul de pornire. Dezinstalați sau schimbați un program caseta de dialog vă permite să dezinstalați doar acele aplicații instalate din surse externe. Puteți dezinstala orice aplicație Windows Store din Ecran de pornire făcând clic dreapta pe ea, apoi selectând opțiunea Dezinstalare din partea de jos. Cu toate că, salvează dificultatea de deschidere Dezinstalați sau schimbați un program caseta de dialog, oferă acces tuturor utilizatorilor pentru a dezinstala ușor aplicațiile Windows Store de pe computer. Dacă sunteți în căutarea unei modalități de a împiedica utilizatorii standard să dezinstaleze aplicațiile UI moderne, consultați articolul nostru pentru a afla cum să dezactivați opțiunea de dezinstalare din ecranul de pornire.

Ascundeți instrumentele sau aplicațiile specifice panoului de control pentru Windows 8
Panoul de control din Windows 8 este la fel ca cel care vine cu versiunile anterioare ale Windows. Conține diferite instrumente de sistem și appleturi pentru modificarea setărilor implicite ale diferitelor componente PC. Cu toate acestea, există opțiuni simple care permit utilizatorilor standard să dezactiveze setările, ceea ce înseamnă că oricine are acces la computer vă poate schimba setările PC-ului utilizând Panoul de control. De exemplu, appletul Mouse permite utilizatorilor să modifice setările implicite ale mouse-ului, cum ar fi mișcarea acestuia și viteza de clic. Folosind setările de politică din Editorul de politici de grup local, puteți restricționa utilizatorii să modifice setările componentelor de sistem. Puteți urma ghidul nostru privind ascunderea aplicațiilor Windows 8 de pe Panoul de control pentru a împiedica utilizatorii PC-ului să schimbe setările.
Dezactivați Windows Store
Windows 8 vine cu propria sa piață de aplicații numită Windows Store. Numărul de aplicații disponibile pentru descărcare este în creștere cu fiecare zi care trece, iar Windows Store trebuie să parcurgă mult. La fel ca și alte piețe pentru aplicații, există aplicații gratuite și plătite disponibile pentru descărcare. Dacă împrumutați dispozitivul Windows 8 prietenului sau colegului dvs., atunci nu doriți ca acestea să descarce aplicații plătite, folosind informațiile cardului dvs. de credit. Dezactivarea magazinului este o modalitate bună de a împiedica pe oricine altcineva să instaleze orice aplicație nedorită pe sistemul dvs., cu toate acestea, nu există o opțiune implicită pentru a dezactiva Windows Store. Puteți consulta acest sfat pentru a dezactiva Windows Store modificând setările de politică în Editorul de politici de grup local.

Dezactivați ecranul de blocare și blocarea imaginii ecranului
În timp ce ecranul de blocare în versiunile anterioare de Windows adaugă un strat suplimentar de securitate la Windows conectați-vă și vă permite să vă blocați temporar sistemul, ecranul de blocare Windows 8 oferă unele suplimentare caracteristici; în afară de posibilitatea de a bloca computerul cu o parolă, vă permite, de asemenea, să vizualizați notificările din diferite aplicații, cum ar fi Persoane, e-mail, dată și oră, starea bateriei etc. Dacă utilizați Windows pe o tabletă, introducerea parolei pentru a avea acces la computer de fiecare dată când vă conectați poate fi un pic enervant. Setările implicite furnizate de Windows 8 vă permit să reglați elementele ecranului de blocare, dar nu au o opțiune pentru a-l dezactiva complet. Cu toate acestea, folosind editorul de politici de grup local, puteți dezactiva permanent ecranul de blocare, care la rândul său vă oferă acces direct la ecranul de conectare Windows. Dialogul de setare a politicii de blocare a ecranului permite, de asemenea, administratorilor de sistem să împiedice utilizatorii standard și invitați să schimbe imaginea Lock Screen. Verificați pașii pentru dezactivarea ecranului de blocare acest post.

Dezactivați notificările de pe ecranul de blocare pentru toți utilizatorii
Spre deosebire de predecesorii săi, Windows 8 este optimizat pentru a rula atât pe PC-uri cât și pe tablete. La fel ca sistemele de operare iOS și Android, Windows 8 vă oferă, de asemenea, notificări despre aplicații chiar pe ecranul de blocare. De exemplu, dacă aveți mesaje necitite, aceasta va trimite notificarea pe ecranul de blocare, permițându-vă să citiți rapid mesajul. În meniul Setări PC, există opțiuni pentru a activa și dezactiva notificările de pe ecranul de blocare, dar este aplicabil numai pentru utilizatorul curent și alți utilizatori de PC pot vizualiza notificările lor. Dacă doriți să dezactivați notificările de pe ecranul de blocare pentru toți utilizatorii de PC-uri, editorul de politici de grup local vă permite să faceți acest lucru. Urmați ghidul nostru la dezactivați notificările aplicației Lock Screen pentru toți utilizatorii din Windows 8.

Activați politica de blocare a contului și setați pragul și durata blocării
Funcția Conturi de utilizator permite administratorilor și utilizatorilor standard să creeze mai multe conturi de utilizator pentru alți utilizatori de PC. Echipează fiecare utilizator de PC cu o posibilitate de salvare a informațiilor private precum parolele contului, informații financiare etc., fără a vă face griji cu privire la atacurile de furt de date. La fel ca orice sistem de operare, Windows 8 vă permite, de asemenea, să vă protejați contul de utilizator cu o parolă pentru a împiedica alții să vă acceseze datele. Cu toate acestea, este posibil să fi observat că dacă introduceți parola greșită în timp ce încercați să vă autentificați în contul dvs., aceasta va fi blocată după câteva încercări. Trebuie să așteptați câteva minute înainte de a putea face o altă încercare de a vă conecta la computer. Utilizând Editorul de politici de grup local, puteți activa politica de blocare a contului și personalizați atât pragul de blocare a contului, cât și durata de blocare a contului. Acest articol explică toți pașii necesari pentru modificarea setărilor legate de politica de blocare a contului.
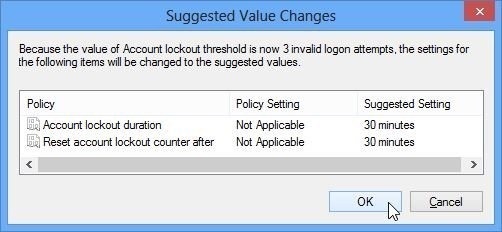
Dezactivați setările de sincronizare pentru toți utilizatorii
Este posibil să știți că Windows 8 poate fi utilizat atât cu un cont local, cât și cu un cont Microsoft, dar avantajul utilizării acestuia din urmă este că toate setările dvs., inclusiv fundalul, tema, istoricul internetului, comenzile rapide etc., pot fi ușor sincronizate cu alte dispozitive care rulează Windows 8. De exemplu, dacă aveți Windows 8 instalat atât pe computer cât și pe tabletă, nu trebuie să reglați manual setările de pe ambele dispozitive, în schimb, puteți este suficient să activați funcția Sincronizare pentru a sincroniza automat setările, istoricul internetului, fundalul Ecranului de pornire, schema de culori etc., cu alte Windows 8 dispozitive. Cu toate acestea, dacă nu doriți ca dispozitivele dvs. să sincronizeze setările, puteți dezactiva sincronizarea din Setările PC pentru contul de utilizator. De asemenea, puteți impune setări la nivel de sistem pentru a dezactiva funcția de sincronizare pentru toți utilizatorii, puteți urma pașii de la ghidul nostru pentru dezactivarea funcției de sincronizare pentru toate conturile de utilizator.

Limitați utilizatorii contului de la schimbarea setărilor de personalizare
Caseta de dialog Personalizare a fost introdusă pentru prima dată în Windows Vista. În principiu, colectează toate setările pentru UI și ecran, și le arată într-o singură locație, astfel încât utilizatorii să nu fie nevoiți să deschidă diferite meniuri pentru a schimba setările UI pentru ecran și Windows. Dacă sunteți administrator de sistem și căutați o modalitate de a restricționa utilizatorii PC-ului să se schimbe Setări de personalizare, apoi puteți utiliza Editorul de politici de grup local pentru a dezactiva caseta de dialog Personalizare pentru toți utilizatorii. Puteți consulta Ghidul nostru la dezactivarea diferitelor setări de personalizare.

Împiedicați utilizatorii să schimbe setările Internetului
Problema cu unele setări de sistem, cum ar fi setările de internet, este că atunci când le schimbați într-un cont de utilizator, acestea sunt modificate pentru toate profilurile utilizatorilor. Dacă sunteți administrator de sistem, puteți împiedica alți utilizatori să modifice setările internet din Editorul de politici de grup local. Acest articol vă ghidează în procesul de restricționare a utilizatorilor de la accesarea Setărilor Internet în Windows 8.

Activați Windows Store pe computerul Windows 8 To Go
Funcția Windows To Go a ediției Windows 8 Enterprise permite utilizatorilor să pornească ediția Enterprise a sistemului de operare de pe o unitate flash USB. Se dovedește a fi foarte util în cazurile în care trebuie să rulați Windows 8 temporar pe un sistem și nu doriți să parcurgeți dificultatea instalării acestuia pe computer. Chiar dacă oferă un mediu de operare complet de la unitatea USB externă, nu puteți utiliza Windows Stocați pentru a actualiza aplicațiile instalate și a instala noi, deoarece este dezactivat implicit în Windows To Go spațiu de lucru. Faptul că este dezactivat implicit nu înseamnă că Windows Store nu este deloc disponibil; Puteți obține acces la el activând-o din editorul de politici de grup local. Vezi ghidul nostru pe activarea Windows 8 Store pe Windows To Go Workspace.

Hacks pentru Windows Registry
Modificați numărul maxim de rânduri de plăci de pe ecranul de pornire
Ecranul Start al Windows 8 afișează comenzi rapide către aplicațiile instalate sub formă de plăci colorate. Placile pot fi folosite pentru a accesa rapid programele preferate. Dacă instalați o aplicație de știri, placa sa în direct va afișa cele mai recente titluri. Puteți muta plăcile în jurul, crea grupuri pentru tipuri similare de plăci și redimensionați plăcile. Când deschideți ecranul de pornire, Windows 8 detectează rezoluția monitorului dvs. și decide totalul rândurilor de plăci care vor fi afișate pe ecranul de pornire. Nu există nicio opțiune implicită pentru a controla numărul maxim de rânduri, deci, dacă doriți, nu puteți avea un număr mai mic de rânduri. Cu toate acestea, un hack simplu de registru vă permite să controlați numărul maxim de rânduri care vor fi afișate pe ecranul de pornire. Pentru a seta o limită maximă pentru numărul de rânduri de țiglă, navigați la cheia de registru următoare.
HKEY_CURRENT_USER \ Software \ Microsoft \ Windows \ CurrentVersion \ ImmersiveShell \ Grid
Faceți clic dreapta în fereastra principală, selectați Nou și creați o nouă valoare DWORD (32 biți). Acum, redenumiți-o Layout_MaximumRowCount. apoi deschideți tasta pentru a seta numărul maxim personalizat de rânduri. Puteți reporni sau deconecta computerul pentru a implementa modificările. Pe un monitor cu rezoluție 1920 x 1080, puteți obține până la 6 rânduri de plăci pe ecranul de pornire.

Setați dimensiunea de graniță a Windows Desktop
Este posibil să știți deja că Microsoft a renunțat la Aero și Windows 8 înfășoară ferestrele în chenare netransparente. Această mișcare a avut ca scop eficientizarea sistemului de operare mai rapidă și mai eficientă prin eliminarea elementelor UI grele care consumă prea mult din resursele sistemului. Puteți schimba în continuare culoarea bordurilor Windows pentru a se potrivi cu tema dvs., dar întrucât transparența nu mai există, granițele mari înseamnă că mai mult spațiu pentru ecran va fi blocat de fereastra activă. În mod implicit, nu există o modalitate simplă de a seta o dimensiune de bord personalizată, cu toate acestea, puteți schimba dimensiunea chenarului din Windows din registrul Windows. Pentru a schimba dimensiunea graniței, deschideți mai întâi Windows Registry Editor și localizați următoarea cheie a registrului.
HKEY_CURRENT_USER \ Panou de control \ Desktop \ WindowMetrics
Acum, căutați tasta „BorderWidth” și deschideți-o. În mod implicit, valoarea este setată la –15. Puteți alege orice valoare de la 0 la 50 pentru marginile Windows.

Setați pictograma personalizată pentru desktop Spațiu vertical și orizontal
Una dintre caracteristicile pe care cei mai mulți pasionați de Windows le lipsesc în Windows 8 este Culoare și aspect Windows. După cum sugerează și numele, este o casetă de dialog cu setări legate de UI care vă permite să modificați dimensiunea și culorile elementelor desktop. Una dintre opțiunile sale permite utilizatorilor să schimbe distanța verticală și orizontală între pictogramele desktop. În Windows 8, puteți modifica valorile implicite ale spațierii verticale și orizontale folosind editorul de registru Windows. Pentru a schimba distanța pictogramelor, treceți la cheia de registru următoare.
HKEY_CURRENT_USER \ Panou de control \ Desktop \ WindowMetrics
Acum, din partea dreaptă, căutați tastele denumite „IconSpacing” și „IconVerticalSpacing”. În mod implicit, valoarea ambelor taste este setată la –1125. Puteți crește acest număr pentru a crește spațiul dintre pictogramele desktop.

Windows 8 Start ecran de animație Registru Hack
Ecranul de pornire în Windows 8 poate fi personalizat folosind opțiunile de personalizare incluse în Setările PC-ului. Vă permite să alegeți un tatuaj care să fie afișat pe ecranul de pornire și să selectați culoarea principală pentru interfața de utilizator modernă. Când deschideți Ecranul de pornire, acesta afișează plăcile într-o animație specifică. Windows nu vă oferă o modalitate ușoară de a schimba viteza sau stilul animației, cu toate acestea, se poate aplica o simplă modificare a registrului pentru a activa și controla animația. În afară de plăci, acest hack de registru funcționează și pentru animațiile pentru imaginea utilizatorului, numele de utilizator și textul Start (prezent în partea stângă a ecranului de pornire). Pentru a schimba animațiile de pe ecranul de pornire, deschideți Editorul de registru Windows și deschideți cheia de înregistrare următoare.
HKEY_CURRENT_USER \ Software \ Microsoft \ Windows \ CurrentVersion \ ImmersiveShell \ Grid
Acum, faceți clic dreapta în fereastra principală a editorului de registru pentru a crea o nouă valoare DWORD (32 biți) și redenumiți-o la Launcher_SessionLoginAnimation_OnShow. Odată creată, deschideți tasta și schimbați valoarea la 1. Închideți editorul de registru și deschideți ecranul Start. Veți observa că animația ascunsă este activată.
![Start-Screen-Animation-Registry-Hack [2] Start-Screen-Animation-Registry-Hack [2]](/f/4f1c65fa56db02923e899b7fdac5bfd1.jpg)
După cum am menționat anterior, puteți controla animația prin crearea mai multor chei de registru. Cu toate acestea, un mic instrument de WINAERO denumit Start Screen Animations Tweaker furnizează partea frontală a acestor hacks-uri de registru, făcând astfel mai ușor să ajustați animațiile fără să editați manual registrul.
Sfaturi legate de caracteristicile Windows 8
Scoateți ecranul de pornire Windows 8 La pornire și săriți direct pe desktop
Cea mai mare schimbare în Windows 8 este eliminarea Start Orb și introducerea Ecranului de pornire. Acum, când vă conectați la Windows, în loc să mergeți pe desktop, sunteți întâmpinat de Ecranul de pornire. Vă oferă plăci pentru diverse aplicații, inclusiv desktop, care vă permite să accesați rapid aplicația dorită. Mulți utilizatori avizi de Windows nu sunt mulțumiți de această modificare uriașă a interfeței de utilizare și sunt enervați de pasul suplimentar necesar pentru deschiderea desktopului. Puteți găsi o serie de instrumente care vă permit să săriți ecranul de pornire și să vă ducă direct pe desktop dacă nu vă place să instalați software suplimentar pe computer, puteți modifica manual Startup Windows comportament. Verifică acest tutorial pentru a ocoli Ecranul de pornire și a sari direct pe Desktop după ce vă conectați la Windows 8.

Personalizați meniul Windows 8 Win + X
După ce veți obține toate modificările majore din UI de Windows 8, veți începe să le observați pe cele mici. În timp ce Windows nu oferă o serie de funcții care au fost prezente în versiunile anterioare ale Windows, acesta oferă unele completări noi. Printre toate completările noi, meniul Win + X este cel mai semnificativ. În Windows 7, comanda rapidă Win + X este utilizată pentru a accesa Windows Mobility Center, dar acum poate fi utilizată pentru a accesa un meniu special care apare în colțul din stânga jos al ecranului. Meniul Win + X din Windows 8 vă permite să accesați rapid unele utilități utile ale sistemului, cum ar fi programe și funcții, Mobility Center, Conexiuni de rețea, Opțiuni de alimentare, Manager de dispozitive, Manager de sarcini, casetă de dialog Run etc. meniul. În acest articol, puteți găsi două moduri simple de a edita meniul Win + X în Windows 8.

Dezactivați filtrul SmartScreen pentru Windows 8
În Windows 8, Microsoft a introdus o nouă caracteristică de securitate numită SmartScreen. Acesta avertizează utilizatorii cu privire la potențialele amenințări și împiedică temporar instalarea acelor aplicații terțe care sunt considerate nesigure. Este o caracteristică bună pentru îmbunătățirea securității computerului dvs., deoarece există posibilitatea dvs. computerul s-a infectat cu un virus după instalarea unei aplicații terțe dintr-o aplicație externă, de neîncredere surse. Cu toate acestea, poate fi destul de enervant pentru unii utilizatori, cărora nu le place o apariție promptă pe ecranul lor de fiecare dată când instalează un instrument terț. Dacă sunteți un utilizator de putere care instalează o mulțime de instrumente terțe, puteți alege să dezactivați filtrul SmartScreen urmând pașii de la Ghidul nostru.

Creați un punct de actualizare personalizat în Windows 8 cu instrumentul Recimg
În cazul în care computerul dvs. Windows 8 nu funcționează fără probleme, funcția de actualizare a PC-ului dvs. din Windows 8 vă permite să reîmprospătați toate setările computerului dvs. fără să faceți modificări la fișierele personale. În timpul actualizării, fișierele și setările de personalizare nu vor fi modificate, întrucât va reveni doar la computer setările la starea implicită și aplicațiile din Windows Store vor rămâne intacte (aplicațiile terțe vor fi eliminate), in orice caz). Cu toate că, actualizați funcția PC vă duce rapid computerul la starea implicită, nu vă permite să creați un punct de restaurare personalizat. Folosind un instrument de linie de comandă numit Recimg, puteți crea un punct de actualizare personalizat în format WIM (Windows Installer Image). De fapt, salvează instantaneul curent al computerului și vă permite să restaurați computerul la un anumit punct de actualizare personalizat. Aceasta permite utilizatorilor să își păstreze toate setările, fișierele și aplicațiile pentru desktop după utilizarea funcției de actualizare a computerului. În acest post, am explicat toți pașii necesari pentru a crea și restaura, folosind un punct de actualizare personalizat Recimg comanda.

Creați conexiune la internet wireless wireless în Windows 8
Am vorbit despre o mulțime de funcții disponibile în Windows 7, dar lipsesc din Windows 8. Una dintre cele mai utilizate caracteristici ale Windows 7 este suportul pentru crearea conexiunii de rețea SoftAP sau Ad-Hoc. Windows 8 nu oferă o modalitate simplă de a crea conexiune ad-hoc pentru a transforma dispozitivul într-un router virtual pentru partajarea internetului cu alte dispozitive, dar folosind consola Network Shell, utilizatorii atât pentru versiunea client cât și pentru serverul Windows 8, pot crea cu ușurință SoftAP conexiune. Permite utilizatorilor să profite de caracteristica rețelei găzduite (virtualizare) pentru a crea o conexiune wireless virtuală. Rețeaua găzduită joacă un rol esențial în crearea unui adaptor wireless virtual și o mulțime de aplicații care creează un hotspot Wi-Fi virtual folosesc aceeași metodă pentru a crea router virtual. Pentru a crea un hotspot Wi-Fi virtual, este necesar ca adaptorul de rețea să fie compatibil cu virtualizarea. Ne puteți urmări ghid pas cu pas pentru a crea o conexiune wireless Ad-Hoc la internet (SoftAP) în Windows 8 folosind încorporat netsh utilitate.

Puteți utiliza, de asemenea, un instrument terț pentru a crea hotspotul Wi-Fi. Anterior, am prezentat câteva instrumente care vă permit să faceți acest lucru, cum ar fi WiFi HotSpot Creator. Vă transformă sistemul într-un router Wi-Fi virtual, permițându-vă să partajați conexiunea la internet cu alte dispozitive, cum ar fi laptopuri, tablete și smartphone-uri. De asemenea, acceptă modul de securitate bazat pe WPA / WPA2 PSK pentru conexiunea ad-hoc / SoftAP.
Un alt utilitar hotspot demn de menționat aici este Connectify. Vă transformă computerul într-un hotspot Wi-Fi, permițând dispozitivelor Wi-Fi activate din apropiere să se conecteze la routerul Wi-Fi virtual al computerului pentru a partaja internet
Activați opțiunea Hibernare în Windows 8
Hibernarea este utilă în situațiile în care doriți să accesați rapid computerul și preferați să nu porniți la rece sistemul. În loc să reporniți sau să opriți calculatorul, atunci când puneți computerul în modul hibernare, sistemul este oprit, dar starea actuală a Windows-ului este salvată pe hard disk. Când porniți computerul din hibernare, acesta revine la aceeași stare. Modul Hibernare nu este activat în Windows 8, iar utilizatorii trebuie să-l activeze manual din Setările de alimentare ale sistemului implicit, opțiunile de alimentare din Windows 8 (accesibile din Setările Charms) includ doar Sleep, Shutdown și Restart Opțiuni. Dacă doriți să activați și să adăugați modul Hibernare în lista de Opțiuni de alimentare, nu trebuie decât să urmați pașii de la acest ghid.

Toate modificările menționate mai sus, editorul de politici locale de grup, hack-urile și sfaturile Registrului Windows vă vor permite să utilizați Windows 8 la potențialul său maxim fără a instala software-ul riscant pe computer. Dacă aveți alte modificări utile pe care le-am pierdut în lista noastră, lăsați-le în secțiunea de comentarii de mai jos.
Vrei să știi ce face Windows 8 să bifeze? Citiți-ne Windows 8 recenzie și ghid.
Pentru a afla cum să vă deplasați mai repede în Windows 8, consultați compilarea noastră de Comenzi rapide de Windows 8.
Fawad Mir și Usman Javaid a contribuit la acest post.
Căutare
Postări Recente
DiffView prezintă modificări în registru și orice folder în timpul definit
La fel ca mașina dvs. necesită mai multe componente pentru a lucra ...
ClipCube este un instrument de istoric pentru tablouri portabile mici pentru Windows
ClipCube este o aplicație portabilă Windows care copiază și salveaz...
Cum să adăugați file în Microsoft Word, Excel și PowerPoint
OfficeTab este un add-in gratuit pentru MS Office 2001, 2007 și 201...