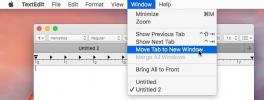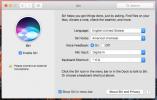Cum să înregistrați un screencast cu voice over pe macOS
Aplicațiile Screencast se concentrează pe oferirea utilizatorilor de un videoclip de înaltă calitate. Un bun instrument de ecranizare a ecranului ar trebui să fie suficient de ușor pentru a nu trage sistemul în jos ar trebui să fie suficient de ușor de utilizat, astfel încât utilizatorii să nu fie nevoie să vizioneze mai multe tutoriale pentru a începe înregistrarea Cu acesta. Dacă doriți să înregistrați un screencast cu voice over pe macOS aveți două opțiuni. Puteți înregistra audio separat și adăugați-l la videoclip în post-producție sau puteți înregistra audio în timp ce înregistrați ecranul. Dacă doriți să mergeți cu a doua opțiune, utilitatea de înregistrare a ecranului implicită în macOS va face treaba.
Screencast cu voce peste
Pe Mac, deschideți utilitarul pentru captură de ecran. Îl puteți deschide căutându-l în Spotlight sau îl puteți deschide de la Launchpad. Trucul este să accesați interfața de utilizator și nu doar funcția de captură rapidă. După ce vedeți bara utilității capturii de ecran, selectați opțiunea de ecran de ecran pe care doriți să o utilizați.
Cele două opțiuni vă permit să înregistrați întregul ecran sau să înregistrați doar o anumită zonă a acestuia.
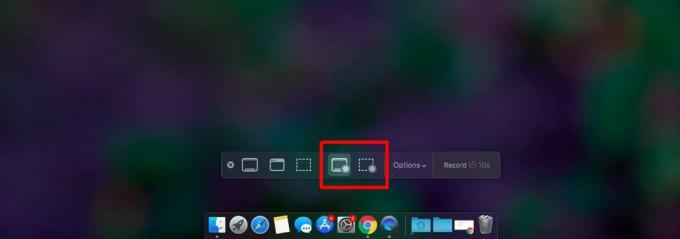
După ce ați selectat un tip de ecran de ecran, faceți clic pe meniul vertical Opțiuni de lângă acesta. Veți vedea o listă lungă de elemente pe care le puteți activa / dezactiva. În „Microfon”, selectați microfonul pe care doriți să-l utilizați pentru a înregistra înregistrarea vocală. După aceea, puteți începe înregistrarea ecranului și toate intrarile audio detectate de microfon vor fi înregistrate cu acesta.
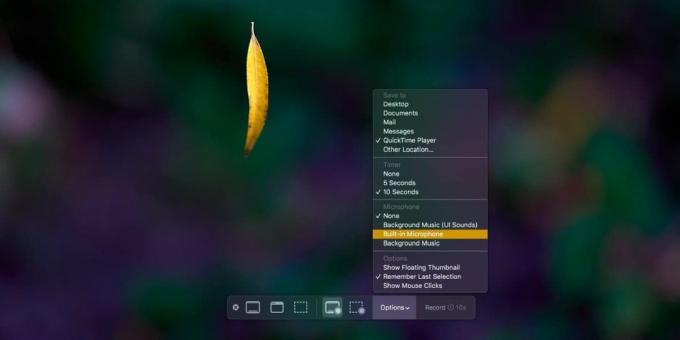
Dacă aveți mai multe dispozitive de introducere cu care doriți să înregistrați, puteți configurați un dispozitiv audio agregat pe macOS care practic combină mai multe dispozitive audio într-unul singur.
Fișierul final pe care îl veți obține va fi mult mai mare decât un fișier fără niciun audio. macOS înregistrează ecranul în cea mai bună calitate posibil, astfel încât să vă asigurați că calitatea audio va fi la fel de bună și, prin urmare, fișierul va fi mai mare. Cu toate acestea, nu va compensa niciun zgomot de fond. Acesta trebuie să ai grijă de tine. Calitatea audio este exact cât de bine este comprimat sunetul detectat în videoclip și ce rată de biți are, printre altele.
Ar trebui să rețineți că o altă opțiune pentru audio este „Muzică de fundal (sunete UI)”. Selectând această opțiune se vor înregistra sunetele audio UI pe care le obțineți atunci când interacționați cu sistemul. De exemplu, atunci când mutați fișierele la Coșul de gunoi pe macOS, auziți un anumit sunet. Acest sunet și altele ca acesta vor fi înregistrate atunci când această opțiune este selectată.
Căutare
Postări Recente
Cum să fuzionați și să separați Windows App în macOS Sierra
O interfață cu file, indiferent de aplicația în care se află, face ...
Cum să personalizați comanda rapidă pentru tastatură pentru Siri în macOS Sierra
Siri este una dintre cele mai evidențiate caracteristici introduse ...
PDF2Tape: Creați o carte audio din orice PDF de pe Mac
Ați găsit vreodată un PDF cu adevărat grozav - poate o carte o hârt...