12 lucruri din Windows Box PC nu pot face acel Mac nu poate
Sunt fan Windows. De-a lungul anilor am deținut aproximativ o duzină de mașini Windows diferite și am folosit în mare parte Windows ca sistemul meu de operare principal pentru desktop. De asemenea, respect toată munca pe care Apple a depus-o în Mac OSX-ul lor; este mai stabil, arată mai elegant decât cel oferit de Microsoft și oferă o mai bună securitate față de acestea. Este adevărat că conflictul dintre fanii Microsoft și loialiștii Apple a făcut furori de ani buni, argumentând ce platformă este mai bine sau nu, dar aici, la Addictivetips, credem că ambele sisteme de operare și-au obținut propriile atuuri și puncte slabe. Cu ceva timp înapoi am compilat o listă de lucruri pe care le face un Mac, dar un computer nu poate. Și astăzi, vom dezlănțui 12 lucruri pe care un computer Windows le poate face pe care Mac nu le poate. Citiți mai departe.
Windows oferă o mai mare flexibilitate și personalizare
Toată lumea știe că PC-urile vin într-o mare varietate de forme și dimensiuni. Spre deosebire de Mac, care este fabricat exclusiv de Apple, o mașină Windows poate fi achiziționată de la orice brand, inclusiv Sony, HP, Acer, Toshiba și (pune-ți numele tău preferat-aici). Dar ceea ce o face și mai interesantă este capacitatea de a o personaliza în mai multe moduri. Să presupunem că doriți să adăugați o placă grafică mai puternică pe computer, dacă utilizați Windows, există o mulțime de opțiuni la dispoziție, cu o gamă uriașă de prețuri și funcții. De asemenea, puteți schimba un procesor Intel cu AMD sau o RAM Kingston cu Corsair, dar același lucru nu poate fi obținut pe o mașină OEM OEM.
Experiență mai bună în jocuri
Un computer Windows poate juca orice joc de PC din cutie cu condiția ca computerul să aibă abilitățile grafice și de procesare adecvate. Pur și simplu, există mai multe jocuri pentru Windows decât pentru Mac. Creșterea calității vizuale și dimensiunea jocurilor fac din calculatoarele o alegere mai preferată și mai plăcută în comparație cu Mac. Chiar dacă sistemul dvs. nu respectă specificațiile necesare pentru a rula un joc modern, puteți schimba pur și simplu placă grafică sau procesor, sau aruncați ceva mai multă memorie RAM pentru a vă bucura de toate cele mai noi și mai mari jocuri pe computer.
Creați fișiere noi prin clic dreapta pe meniul contextual
Chiar dacă Mac vă permite să creați foldere prin intermediul meniului contextual cu clic dreapta, nu este posibil să creați fișiere noi, cum ar fi elemente de text sau comenzile rapide ale aplicației într-un mod similar. Pe Windows, însă, este. Când faceți clic dreapta pe desktop, puteți pur și simplu naviga în submeniul „Nou” și puteți crea tot felul de fișiere diferite pe care doriți să le creați de la zero, inclusiv articole TXT, arhive RAR, comenzi rapide, foldere și ce nu.
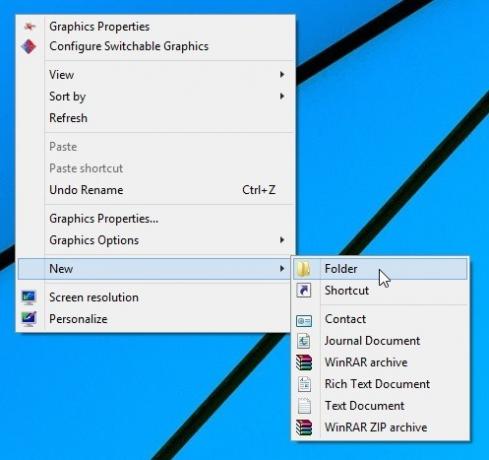
Liste de Salt
Funcția Dock găsită în Mac este fantezistă și totul, dar capacitatea Windows de a aplica aplicațiile în Bara de activități este mult mai intuitivă. Un bit interesant referitor la Bara de activități este funcția Salt la liste, care vă permite să accesați fișierele recente sau să efectuați sarcini care au fost asociate recent cu un anumit program. De exemplu, aceasta ar putea include pagini vizitate recent pe Chrome, directoare accesate frecvent prin File Explorer sau fișiere pe care le-ați adăugat la Photoshop. Pentru a vedea o listă de salt a oricărei aplicații, puteți face clic dreapta pe pictograma Lansare rapidă din bara de activități. Puteți trage chiar și un fișier din Jumplist și îl puteți copia în orice loc doriți. Deși puteți face clic dreapta pe o pictogramă de andocare în Mac OS X și accesa la elementele recente, acesta nu le arată perfect așa cum face lista Salt.

Maximizați Windows cu un singur clic
Butonul Zoom (maximizare) al Mac poate fi destul de confuz. Când faceți clic pe acest buton, de exemplu, în loc să completați întregul ecran, Mac ar comuta pur și simplu între o dimensiune mică a ferestrei și cea mare a ferestrei, lăsând o mulțime de spațiu gol pierdut pe ambele părți ale ferestrei ecran. Totuși, pe Windows, lucrurile funcționează exact așa cum ar trebui. Când faceți clic pe butonul Maximizez, îl va maximiza efectiv pentru a umple întregul ecran, permițându-vă să utilizați aplicațiile dvs. cu accent complet pe conținut, fără distrageri.

Un alt mod de a maximiza instantaneu ferestrele pe ecranul complet este prin simpla fixare a acestora în partea de sus a ecranului.
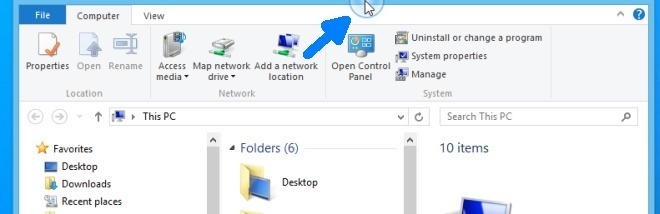
Funcționează pe dispozitive cu ecran tactil
Windows 8 este iubit de mulți oameni, în timp ce mulți alții îl pot urî. Unul dintre cele mai bune lucruri despre cel mai recent sistem de operare Microsoft este suportul pentru touchscreen. De la aplicațiile sale moderne de utilizator la mediul desktop convențional, noul Windows funcționează destul de bine pe ecranele tactile. Și destul de sincer, Windows 8 este destul de bun pe tabletele activate cu ecran tactil, în ciuda a ceea ce spun naysayers. În ceea ce privește Mac, Apple a mărturisit deja de nenumărate ori că suportul pentru touchscreen pentru Mac este un „obiectiv” al companiei.
Mutați bara de activități pe toate cele patru laturi ale ecranului
În cazul în care Mac OS X Dock poate fi poziționat doar la dreapta, la stânga sau la partea inferioară a ecranului, Windows vă permite să lipiți Bara de activități pe toate cele patru laturi ale ecranului.

Rulați aplicații desktop și UI moderne
Este adevărat că aplicațiile UI moderne din Windows 8 nu pot înlocui aplicațiile desktop convenționale (dacă este vreodată), dar oferta Microsoft vă oferă diversitatea de alegeri. De exemplu, puteți utiliza atât versiuni moderne de tip UI, cât și versiuni desktop standard ale aceleiași aplicații simultan (Skype, cineva?) Acest lucru vă permite să treceți perfect între ele, în funcție de diferite situații. De exemplu, dacă aveți un notebook activat cu ecran tactil, puteți considera mai preferabil să utilizați varianta UI modernă a unei aplicații atunci când mergeți pe stradă sau conduceți mașina.

Poate merge la începutul și sfârșitul documentului cu cheile de acasă și de sfârșit
Tastatura nativă a Apple nu oferă taste Home și End, ceea ce face ca impozitele să fie destul de imediate să mergi la începutul sau sfârșitul unui document sau pagină web. În cazul în care este posibil să aveți nevoie să apăsați câteva taste, Windows PC are butoane separate pentru ambele. Sub o previzualizare a documentului din procesorul de text, de exemplu, puteți pur și simplu să apăsați tasta End pentru a sari direct în partea de jos. De asemenea, apăsarea tastei Home te readuce în partea de sus.
Redenumirea mai multor fișiere
Redenumirea mai multor fișiere pe Mac poate fi un proces obositor, deoarece vi se cere să descărcați un instrument terț sau să creați un script personalizat pentru a ajuta la rezolvarea acestei probleme. Windows, pe de altă parte, vă permite să redenumirea mai multor fișiere simultan, ușor.
Pentru a face acest lucru, selectați toate fișierele din același dosar, faceți clic dreapta pe primul și selectați Redenumiți. Tastați numele fișierului de bază dorit și apăsați tasta Enter. Apoi, Windows va adăuga automat un număr la numele de bază, ceea ce face ca lucrurile să fie mai organizate și fără aglomerare.

Redimensionați Miniaturile
În Windows File Explorer puteți utiliza butonul Views din Bara de instrumente sau Ribbon UI pentru a schimba tipul de vizualizare între Listă, Conținut, Detalii, Tile etc. Dar dacă doriți mai mult control asupra dimensiunii pictogramelor, puteți apăsa Ctrl și muta scrollerul mouse-ului în sus și în jos pentru a controla cu exactitate dimensiunea pictogramelor. Acest lucru nu este oferit de Mac OS X.
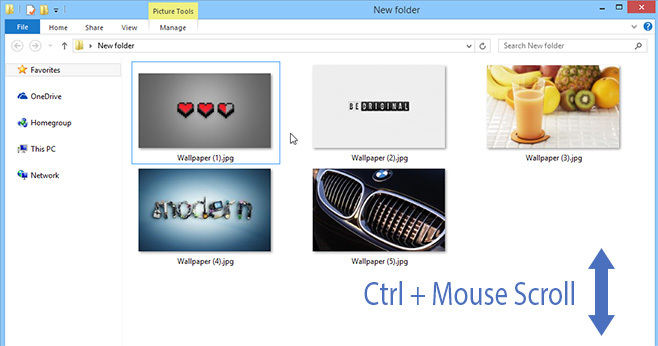
Viteza ceasului procesorului în timp real
Ca utilizator Mac, ai fi familiarizat cu OS X Activity Monitor care îți permite să vizualizezi și să monitorizezi procesele și aplicațiile care rulează pe computer. Task Manager este echivalentul Windows pentru asta. În Windows 8 și versiuni superioare, dacă navigați la fila Performanță> CPU a Task Manager, veți vedea că afișează viteza de ceas a procesorului în timp real. Deși Mac vă permite, de asemenea, să monitorizați utilizarea generală a CPU în Monitorul de activități, nu afișează viteza ceasului procesorului.

Mai aveți alte diferențe de distribuit? Crezi că am ratat ceva care să îmbunătățească Windows-ul? Nu ezitați să vă lăsați feedback-ul în secțiunea de comentarii de mai jos.
Căutare
Postări Recente
Comutați: Transferați toate filele din fereastra curentă către un alt browser [Mac]
Am acoperit câteva extensii care vă permit să trimiteți filele desc...
MacMerger: Unirea fișierelor / conținutul oricărei două dosare într-unul [Mac]
Mutarea, copierea, duplicarea și comasarea dosarelor este ceva care...
Pixa: Instrument de captare a imaginii cu Picture Manager & Organizer [Mac]
Instrumentele de captură de ecran pentru Mac nu fac decât să captez...


![Comutați: Transferați toate filele din fereastra curentă către un alt browser [Mac]](/f/43799b0ff23fd6e48d484eff98b01a3f.png?width=680&height=100)
![MacMerger: Unirea fișierelor / conținutul oricărei două dosare într-unul [Mac]](/f/95078d6e96865283ecc36ad8e5c536d1.png?width=680&height=100)
![Pixa: Instrument de captare a imaginii cu Picture Manager & Organizer [Mac]](/f/491df5c0c0351ced03749f441c7fa136.jpg?width=680&height=100)