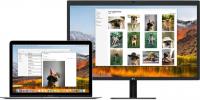Cum puteți schimba shortcut-ul pentru captură de ecran de pe macOS
macOS are cel mai bun suport de captură de ecran și screencast al oricărui sistem de operare mainstream. Este greu să nu îl compari cu Windows 10, deoarece este singurul alt sistem de operare desktop care este aproape de numărul de utilizatori. Windows 10 este prima versiune a sistemului de operare care are o funcție de captură de ecran și este doar o simplă captură de ecran completă. macOS poate captura întregul ecran, o porțiune a ecranului, o fereastră și poate înregistra un screencast pe care Windows 10 nu îl poate face din cutie. Este foarte grozav, însă comenzile rapide de la tastatură sunt puțin complicate. Îi înveți suficient de repede, dar este posibil să nu fie ușor de apăsat. Dacă este cazul, puteți schimba comanda rapidă a tastaturii pentru capturile de ecran pe macOS.
Schimbați comanda rapidă pentru tastatură
Deschideți aplicația Preferințe de sistem și accesați preferința Tastaturii.

Accesați fila Comenzi rapide. Coloana din stânga va avea o opțiune „Screenshots”. Selectați-l și în panoul din dreapta vor fi afișate diversele comenzi rapide de la tastatură pe care le are macOS. Comanda rapidă a tastaturii pe ecran complet și scurtătura de la tastatură pentru zona selectată sunt enumerate aici, împreună cu comanda rapidă de înregistrare a ecranului. Dacă aveți un Macbook cu o bară tactilă, este posibil să vedeți și o opțiune pentru
scurtătura de captură de ecran a butonului tactil.Faceți clic pe comanda rapidă și introduceți orice doriți să o utilizați la locul său. De fiecare dată când doriți să vă întoarceți la comenzile rapide de la tastatură, puteți face clic pe butonul „Restaurare implicite”.
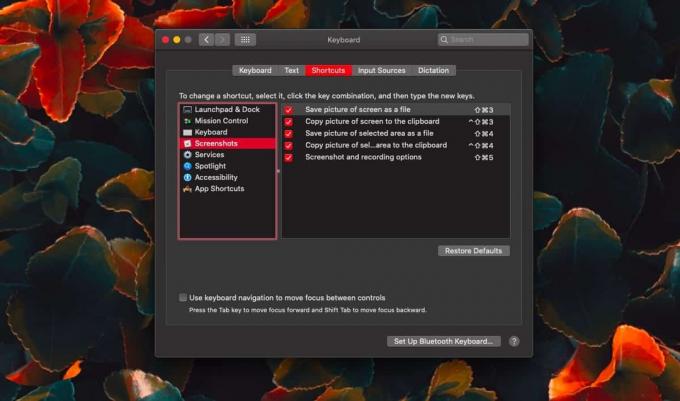
Singura scurtătură de tastatură care lipsește din acest panou de preferințe este cea pentru captarea ferestrei active. Această opțiune de captură de ecran este activată apăsând mai întâi Shift + Command + 4 și apoi atingând bara de spațiu. Este probabil ca dacă schimbați comanda rapidă pentru o captură de ecran specifică zonei, o veți modifica și pentru captura de ecran activă de tip fereastră. Vrei să o încerci mai întâi înainte de a te angaja. De asemenea, este de la sine înțeles că, odată eliberate comenzile rapide, le puteți folosi pentru altceva. Asigurați-vă că noile comenzi pe care le-ați setat nu intră în conflict cu nimic altceva. Este posibil ca macOS-ul să nu vă poată spune dacă o comandă rapidă va intra în conflict cu o altă aplicație, de aceea depinde de dvs. să vă asigurați că utilizați combinația de taste tastatură potrivită.
Veți observa că există o mulțime de alte comenzi rapide pe care le puteți modifica aici, multe dintre ele aparțin sistemului. Simțiți-vă liber să le modificați dacă este necesar, să adăugați altele care încă nu sunt atribuite și să le creați pentru aplicații. Există o opțiune de resetare dacă aveți probleme, astfel încât nimic nu este permanent.
Căutare
Postări Recente
Cum se pot înregistra emisiuni GIF pe macOS
macOS poate înregistra transmisii de ecran din cutie, dar ecranele ...
Opriți folderele să nu apară în „Toate fișierele” și Spotlight în Mac
Am acoperit recent o aplicație, Easy File Hider, în valoare de 1,99...
Cum să rezolvi Night Shift nu funcționează pe monitoare externe pe macOS
Mac-urile, indiferent dacă sunt Macbook-uri sau iMacs, sau Mac Mini...