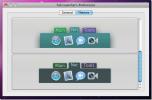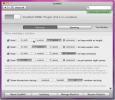Cum se arată o notificare pe macOS cu un script
Puteți utiliza scripturi și acțiuni automate / fluxuri de lucru pentru a face tot felul de lucruri. Scripturile sunt o modalitate excelentă de a finaliza majoritatea lucrurilor și dacă trebuie să afișați o notificare pe desktop, acesta este calea de urmat. Am acoperit cum puteți afișează notificări de toast pe Windows 10. Dacă doriți să afișați o notificare pe macOS, un script va face treaba.
Afișați o notificare pe macOS
Deschide ScriptEditor. O puteți căuta în Spotlight sau o puteți căuta în folderul Aplicații sau puteți încerca Launchpad.
Creați un document nou în ScriptEditor și introduceți următoarele.
afișează notificarea „Mesaj de notificare” cu titlul „Titlul notificării”

Salvați-o ca aplicație și veți putea să o executați. Când este executat, va afișa o notificare ca și alte aplicații de pe macOS.
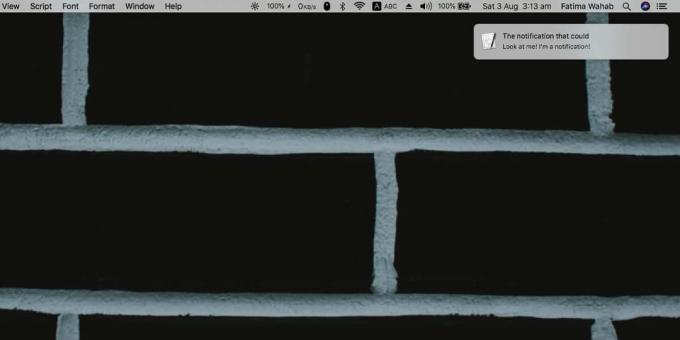
Această notificare va avea desigur pictograma standard de script care nu este atât de atrăgătoare. Dacă nimic altceva, nu vă permite să spuneți vizual ce notificare vedeți.
Puteți schimba pictograma pentru un script, dar nu din aplicația ScriptEditor. Asigurați-vă că scriptul este salvat ca aplicație. Navigați la folderul în care ați salvat această aplicație script. Faceți clic dreapta pe acesta și selectați Afișați conținutul pachetului din meniul contextual.

În folderul care se deschide, accesați Cuprins> Resurse. În această locație, veți vedea un fișier numit applet.icns. Acesta este fișierul pictogramă pe care trebuie să îl înlocuiți. Mergeți înainte și găsiți o pictogramă pe care să o utilizați pentru notificarea dvs. Mutați-l în acest folder și redenumiți-l în „applet.icns”. Este de la sine înțeles că fișierul original va trebui înlocuit. Închideți folderul și rulați aplicația.
Notificarea va apărea cu noua pictogramă setată. Nu va schimba pictograma folosită pentru alte scripturi.
Scriptul de mai sus este de bază. Notificarea va avea însă un titlu și un mesaj, puteți adăuga, de asemenea, un subtitlu adăugând următoarele la sfârșit.
subtitrare "subtitrare"
Notificările pe macOS redă și o alertă audio. În mod implicit, va utiliza sunetul de notificare implicit, puteți specifica ce notificare trebuie să adăugați adăugând următoarele la sfârșit. Înlocuiți „Nume sunet” cu numele sunetului.
nume sonor "Nume sonor"
Numele / fișierul sunetului trebuie să fie unul care este deja prezent într-una din următoarele locații;
~ / Library / Sunete
sau
/System/Library/Sounds
Acestea sunt toate modificările pe care le puteți face la notificarea care este afișată.
Căutare
Postări Recente
Personalizați aplicația Mac Mail App și panourile de vizualizare a mesajelor cu WideMail
Client nativ Mail.app de e-mail Mac, în ciuda faptului că este unul...
Unclutter Mac Dock Prin trimiterea aplicațiilor către lansatorul de file
Căutați o modalitate de a vă descoperi docul Mac mereu în creștere?...
SizeWell aduce o redimensionare și opțiuni de zoom pentru Windows
Dacă ați început să utilizați Mac de curând, trebuie să observați c...