Cum să resetați Launchpad pe macOS
Launchpad este o modalitate convenabilă de a accesa aplicații pe macOS, dar nu este singura cale. De fapt, puteți deschide aplicații atât din Finder, cât și din Spotlight. Dacă doriți să utilizați Launchpad pentru a deschide aplicații, este o aplicație esențială pentru dvs. Dacă aveți probleme cu acesta, o rezolvare rapidă este să resetați Launchpad. Iată cum.

Resetați Launchpad
Înainte de a continua, ar trebui să știți că resetarea Launchpad va elimina toate aplicațiile care nu sunt stoc. Nu va dezinstala acele aplicații, astfel încât să le poți adăuga mai târziu. Ceea ce veți pierde este aspectul Launchpad adică, folderele pe care le-ați creat etc.
Deschideți terminalul și executați următoarea comandă. Atingeți Enter și Launchpad va fi resetat.
implicit scrie com.apple.dock ResetLaunchPad -bool true killall Dock
Când deschideți Launchpad, acesta va fi resetat la aspectul său implicit.

Adăugarea aplicațiilor înapoi
În mod normal, atunci când instalați o aplicație, aceasta este adăugată automat în folderul Aplicații și toate aplicațiile din folderul Aplicații apar în Launchpad (
ocazional nu o fac).După ce resetați Launchpad, va trebui să adăugați aplicațiile înapoi. Pentru a face acest lucru, deschideți Căutătorul și navigați în folderul Aplicații. Selectați aplicațiile pe care doriți să le adăugați înapoi la Launchpad. Puteți să le selectați una câte una sau să selectați mai multe aplicații ținând apăsată tasta Comandă.
Cu aplicațiile selectate, trageți-le în jos pe pictograma Launchpad de pe Dock. Aplicația va fi adăugată din nou în Launchpad. Acum puteți să le aranjați în dosare și să le răspândiți pe diferite pagini.
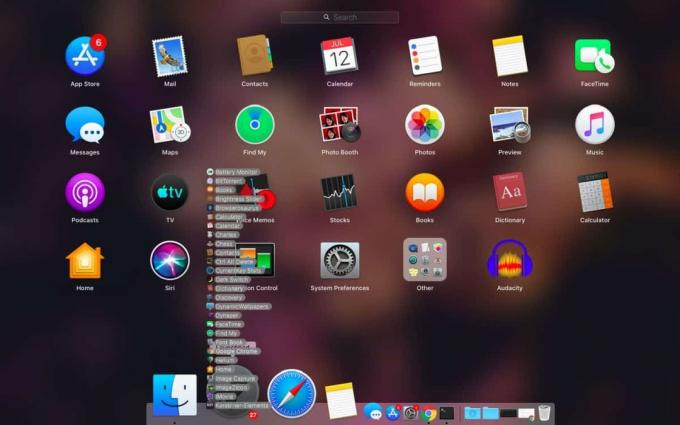
Resetarea Launchpad vă poate ajuta să remediați probleme de macOS mai mici, dar dacă sunteți Mac are o problemă largă de sistem, de exemplu, aplicații dacă nu se deschide din folderul Aplicații sau de la Spotlight, resetarea Launchpad nu va face multe pentru a remedia aceasta.
Dacă pictogramele aplicațiilor care apar în Launchpad sunt corupte sau nu puteți deschide aplicații de la Launchpad, o resetare poate rezolva problema. Este posibil să vă ajute, de asemenea, în cazul în care Launchpad refuză să se deschidă, se deschide prea încet, căutarea nu funcționează sau nu își va aminti aranjamentul pentru aplicații.
Când resetați Launchpad, practic ștergeți baza de date care stochează aplicațiile care i-au fost adăugate și aranjamentul. În absența bazei de date, se utilizează aspectul implicit al Launchpad și atunci când adăugați aplicații la aceasta, în mod esențial adăugați la baza de date a acesteia.
Acest lucru funcționează pe MacOS Catalina.
Căutare
Postări Recente
Dash: Creați o bibliotecă de fragmente de cod pentru codul folosit [Mac]
O slujbă de programatori nu este ușoară; scrierea liniilor și linii...
Aplicația Mixxx Free DJ Music Mixer este acum disponibilă pentru Mac
Mixxx a fost o aplicație pentru Windows revizuit anul trecut care v...
Controlați redarea iTunes din bara de meniu și obțineți versuri cu MyTunesController
Când vine vorba de alegerea unei aplicații care vă permite să gesti...

![Dash: Creați o bibliotecă de fragmente de cod pentru codul folosit [Mac]](/f/446f675e4a56d16a9e2cf99d9551fe43.jpg?width=680&height=100)

