Cum să accesați sau să ștergeți cu ușurință orice document TextEdit salvat pe iCloud
Cu Mountain Lion, Apple a integrat iCloud mai profund în OS X. Spre deosebire de când era sincronizarea emailului sau a contactelor dvs., iCloud vă permite acum să sincronizați datele aplicației și să salvați documentele direct în aceasta. TextEdit, aplicația implicită de editare a textului în OS X, vă întreabă dacă doriți să salvați un fișier pe desktop sau pe iCloud de fiecare dată când creați un document nou. Singura problemă este că Apple a uitat să includă orice fel de interfață reală pentru iCloud. Sigur, puteți căuta folderul iCloud, dar dacă aveți vreun sens din subfolderele pe care le găsiți sau puteți identifica corect fișierele acolo, meritați o medalie! Am revizuit o aplicație numită Nor plin un timp înapoi, ceea ce a făcut considerabil mai ușor să răsfoiți fișierele în iCloud fără a fi nevoie să deschideți aplicația în care a fost creată. Cei dintre voi care salvați fișierele create în TextEdit pe iCloud ar putea să se întrebe cum le puteți șterge. Procesul este suficient de simplu și descris mai jos.
Există două moduri de a șterge documentele TextEdit de pe iCloud. Primul este la fel de simplu ca deschiderea TextEdit, făcând clic pe butonul iCloud din colțul din stânga sus, faceți clic dreapta pe un fișier și selectând opțiunea „Mutare la coșul de gunoi”. Deși asigurați-vă mai întâi că fișierul nu este în proces de sincronizare sau de încărcare.
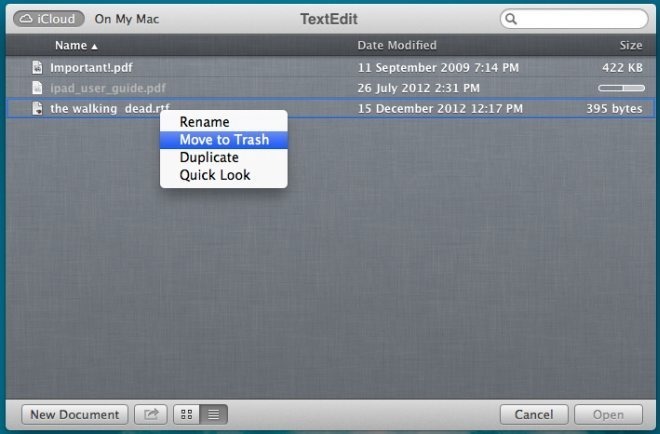
Metoda alternativă este puțin mai lungă, dar funcționează pentru TextEdit, precum și pentru alte aplicații care au salvat fișierele pe iCloud și funcționează mai rapid dacă doriți să ștergeți mai multe fișiere. Deschideți Preferințele sistemului și faceți clic pe „iCloud”, urmate de butonul „Gestionați” de lângă bara indicând cât spațiu de stocare ați rămas și așteptați ca acesta să încarce toate datele din care a fost salvat fiecare aplicație Acest lucru poate dura timp, în special dacă aveți iPhoto instalat și face o copie de siguranță a fotostreamului. După ce datele au fost încărcate, găsiți și selectați TextEdit și vor fi listate toate fișierele salvate de aplicație pe iCloud. Acum, pur și simplu selectați una (ele) pe care doriți să o eliminați și faceți clic pe butonul de ștergere din partea de jos.

Niciuna dintre aceste metode nu este prea complicată, dar nu sunt evidente pentru toată lumea. Pentru utilizatorul obișnuit, poate părea că nu există nicio modalitate de a accesa fișierele din iCloud în afara unei aplicații și acest lucru este adevărat. OS X ar trebui să integreze cu adevărat iCloud-ul cu Finder, sau să-l facă să funcționeze mai mult ca Dropbox, deși șansele ca Apple să facă asta sunt slabe. Dacă sunteți în continuare interesat să utilizați iCloud ca Dropbox, puteți da întotdeauna iCloudrive o incercare; este o aplicație gratuită pentru Mac, creată exact pentru asta.
Căutare
Postări Recente
Catalogează, sortează și organizează colecția de filme în Mac
Pasionații de media cu colecții imense de filme sunt siguri că se v...
Sincronizați Adresă, Marcaje Safari, iCal Calendar Între Mac-uri
Sincronizarea datelor între mai multe sisteme și dispozitive Mac nu...
Urmăriți YouTube pe Mac [Desktop]
YouView este un utilitar gratuit pentru Mac care vă permite să vizi...

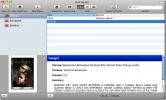

![Urmăriți YouTube pe Mac [Desktop]](/f/3ccc98e263326e6cc45fb88d14137694.jpg?width=680&height=100)