Windows 7 Telecomanda pentru desktop
Ieri am scris un ghid despre crearea unui conexiune la distanță pentru desktop în Windows 7. Este o modalitate excelentă de a controla computerul dacă ești plecat, dar ce se întâmplă dacă vrei să-ți controlezi computerul din orice sistem de operare, indiferent de browser?
LogMeIn gratuit este o aplicație excelentă de acces la distanță, care merită încercată. Tot ce trebuie să faceți este să vă creați un cont, să descărcați aplicația și să o instalați pe computerele pe care doriți să le controlați. Cel mai bun lucru este că puteți adăuga cât mai multe computere doriți, ceea ce înseamnă că vă puteți conecta și controla un număr nelimitat de computere (unul câte unul).
Personal, acest tip de serviciu este foarte util, de exemplu, am instalat această aplicație pe computerul părintelui meu și pe laptopul fratelui meu. Acum, ori de câte ori au probleme, mă autentific și le controlez de la distanță computerele în doar 2 clicuri, toate printr-un browser web.
După ce ați creat un cont nou, instalați aplicația și configurați-o pentru a se potrivi cu nevoile dvs. Odată activat, computerul dvs. va deveni accesibil prin intermediul site-ului web LogMeIn.
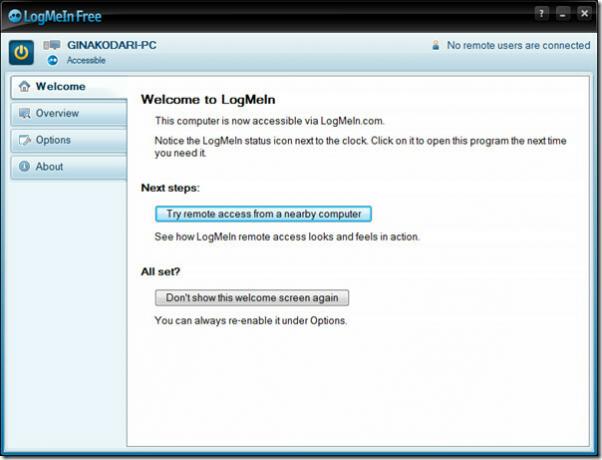
Preferințele pot fi accesate din Opțiuni> Preferințe. Dacă sunteți începători, v-aș recomanda să lăsați setările în mod implicit. În caz contrar, are setări foarte utile, cum ar fi, acordă prioritate control utilizatorului gazdă sau de la distanță, dezactiva imagini de fundal și efecte de interfață de utilizator în computerul gazdă, blocați gazda după telecomandă și multe altele alții.
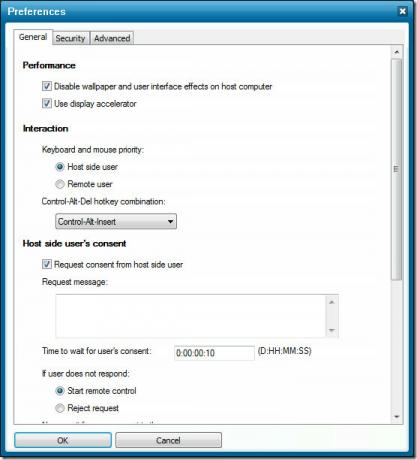
După ce toate acestea sunt făcute, accesați site-ul web LogMeIn și conectați-vă la contul dvs. Pe pagina principală veți găsi toate computerele gazdă. Doar acele computere vor fi listate în care este instalată și activată aplicația LogMeIn. Acum apăsați butonul Control de la distanță de sub computerul gazdă vizibil pentru a porni accesul la distanță.
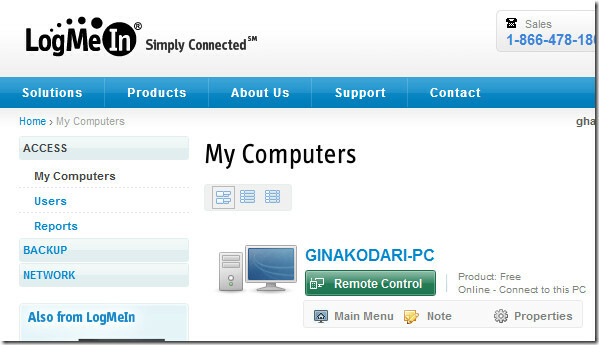
În pagina următoare, apăsați pe linkul Control de la distanță pentru a începe (există și o opțiune pentru a o deschide într-o fereastră nouă).
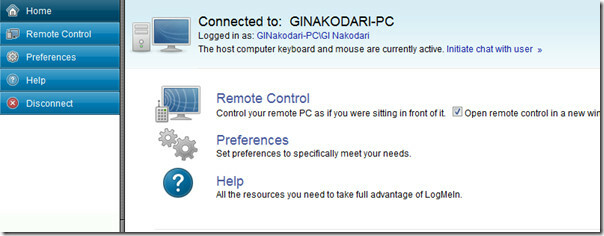
Odată terminat, acesta va începe conectarea imediată.
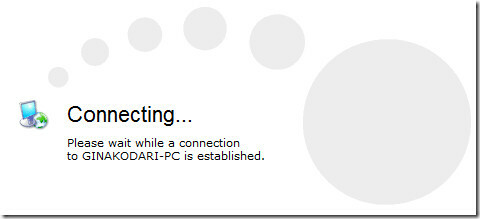
Introduceți acum numele de utilizator și parola computerului gazdă la care vă conectați. Există o opțiune suplimentară pentru inițierea chatului, aceasta poate deveni utilă dacă doriți să oferiți ajutor cuiva.
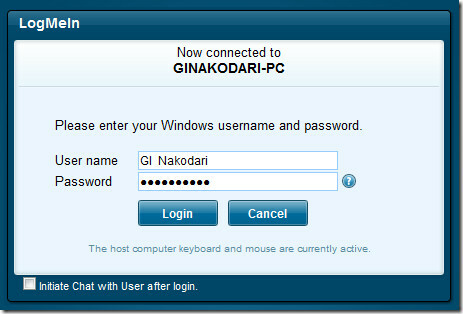
Odată ce conexiunea a fost stabilită, veți vedea desktopul computerului de la distanță. Faceți clic pe ecran, mutați cursorul mouse-ului, deschideți programe, faceți multe altele. Există opțiuni suplimentare în colțul din dreapta sus, care vor oferi controale mai bune ale computerului de la distanță.
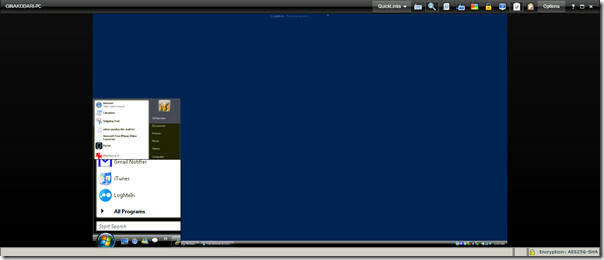 Printre aceste opțiuni veți găsi poate cel mai important meniu numit chei speciale. Conține toate tastele rapide comune într-un meniu simplu. Puteți utiliza, de asemenea, opțiunea de mărire pentru a mări ecranul.
Printre aceste opțiuni veți găsi poate cel mai important meniu numit chei speciale. Conține toate tastele rapide comune într-un meniu simplu. Puteți utiliza, de asemenea, opțiunea de mărire pentru a mări ecranul.
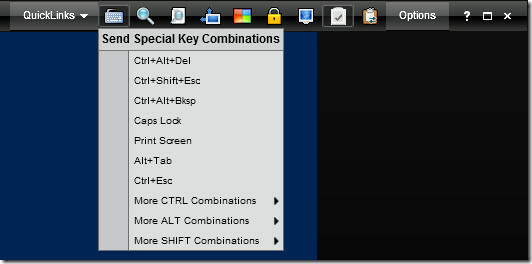
Setări, cum ar fi, Rezoluție ecran, Calitate culoare, Ecran complet și multe altele pot fi găsite în meniul Opțiuni.

În general, configurarea a durat doar 2 minute de partea mea. Este rapid, intuitiv, stabil, complet funcțional și ușor de folosit. Poate fi folosit cel mai bine dacă doriți să accesați computerul în timp ce sunteți plecat, deoarece acesta acceptă WOL (Wake On Lan) lucrurile ar trebui să meargă ușor.
Descărcați LogMeIn
Este disponibil atât pentru Windows PC, cât și pentru Mac OS X. Da, puteți controla atât computerul Windows, cât și Mac cu acesta. Bucurați-vă!
Căutare
Postări Recente
CleanMyDrive: Elimina DS_Store & Thumbs.db de pe driverele montate [Mac]
CleanMyMac este un cunoscut software de întreținere Mac de la aceia...
Orice Trimite: Partajează fișiere între Mac-uri prin WiFi din bara de meniu
Mac-urile, cele mai noi și un număr corect al celor mai vechi, acce...
Screensaver + Gratuit: Desenați modelul cu mouse-ul pentru a bloca / debloca ecranul [Mac]
Luna trecută am acoperit Screensaver +, o aplicație Mac care adaugă...

![CleanMyDrive: Elimina DS_Store & Thumbs.db de pe driverele montate [Mac]](/f/cd45856f6ccf25bcd8178ed0968de96e.png?width=680&height=100)
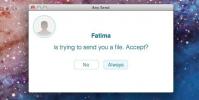
![Screensaver + Gratuit: Desenați modelul cu mouse-ul pentru a bloca / debloca ecranul [Mac]](/f/de8bcec8040badb05cfade6fb385c9ca.jpg?width=680&height=100)