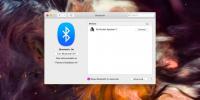Stăpânirea înregistrării video și editarea cu QuickTime
Pentru fiecare dintre nevoile dvs., există un instrument care vă poate ajuta să-l îndepliniți. Capacitatea acestor instrumente evoluează de-a lungul timpului și a prețurilor. Pentru astfel de instrumente, funcțiile de timp și cost sunt invers proporționale (cu toată tehnologia cu adevărat). Găsirea de instrumente pentru a capta, edita și reda videoclipuri gratuit fără o filigrană sau o limită de rezoluție enervantă a fost un vis îndepărtat acum 5 ani, acum puteți face asta din Timp rapid jucător și nu pierdeți un modicum de calitate. În continuare, vă prezentăm un ghid despre cum să vă folosiți cel mai bine Quicktime X.

Este posibil ca utilizatorii Mac de sezon să fi observat că, dacă căutați Quicktime, în Launchpad apar două pictograme, ambele spun Quicktime Player. Una este o pictogramă albastră deschisă Quicktime Player 7, celălalt este Quicktime Player X. Vrei playerul Quicktime de culoare X mai închis. Quicktime player 7 este un jucător gratuit, cu funcții de upgrade plătite, cele care nu vor fi necesare întrucât Quicktime X va avea tendința de a răspunde nevoilor dvs. de bază. Este un player audio și un înregistrator, o soluție de captare a ecranului, un înregistrator video, un editor și un randator, toate într-unul singur.
Să începem cu elementele de bază.
Cum să înregistrezi
Dacă aveți o cameră externă anti-fire fire atașată la Mac-ul dvs., veți avea nevoie de drivere speciale (o căutare Google distanță) pentru a activa înregistrarea cu aceasta. În orice caz, pur și simplu accesați meniul fișier și faceți clic pe Înregistrare de filme noi. Va deschide un meniu cu un buton de înregistrare roșie, îi va oferi o secundă pentru inițializarea camerei, puteți începe înregistrarea când înregistratorul începe să transmită streaming video de pe camera dvs.



Puteți face același director pentru înregistrarea audio, pur și simplu faceți clic pe Înregistrare audio nouă și apăsați înregistrare.
În cele din urmă, puteți apăsa Ecran nouÎnregistrareși înregistrați un ecran de ecran cât vă permite stocarea. După ce faceți clic pe opțiune, veți observa un buton de înregistrare în bara de meniu. Veți vedea o instrucțiune pe ecran, practic, dacă faceți clic pe oriunde pe ecran, veți înregistra întregul ecran. Cu toate acestea, dacă doriți să înregistrați o parte a ecranului, trageți mouse-ul în acea regiune și înregistrați. Pentru a opri, apăsați butonul de oprire de pe menubar și acesta va opri și lansa videoclipul în Quicktime. Puteți utiliza, de asemenea Redare ecran care este la fel de puternic și la fel de ușor, deși selecția ecranului nu este inclusă în acesta.
În toate cele trei scenarii, închiderea înregistrării va lansa o opțiune de salvare a ferestrei. Calitatea sunetului este la fel de bună ca și echipamentul de înregistrare (intern / extern), cu care, dacă nu sunteți profesionist în industrie, veți fi greu să găsiți ceva în neregulă.
Acum, să presupunem că aveți mai multe înregistrări pe care doriți să le coasați într-o înregistrare lungă sau pe care doriți să le descompuneți în bucăți. Acest lucru este posibil prin funcția de editare.
Cum să editați
Să începem cu editarea video. Deschideți videoclipul țintă așa cum faceți în mod normal, în Quicktime. Click pe Editați | × în bara de meniu și faceți clic pe Tunde. Veți vedea o bară galbenă care evidențiază întregul videoclip, trageți regiunea galbenă în zona pe care doriți să o păstrați și faceți clic pe Decupați. Acum, zona din afara barei galbene va fi ștearsă.


Dacă doriți să împărțiți videoclipul în mai multe clipuri, accesați Editați | × și faceți clic pe Clip Split (sau ⌘ + Y). Aici îl puteți împărți în câte piese doriți. În acest fel puteți decupa părți ale clipului pe care doriți să îl ștergeți. Puteți chiar rearanja părți ale unui clip aici dacă doriți. Dacă doriți să adăugați un clip, accesați editați și faceți clic pe Introduceți clipul după selecție sau pur și simplu trageți un clip la fereastră. Este atat de simplu. Există o opțiune pentru duplicare; s-ar putea să nu fie o soluție elegantă, dar puteți crea soluții diferite folosind-o.


Acum pentru audio; totul este exact la fel ca video, cu singura diferență fiind că veți vedea clipul în formă de undă. Puteți împărți audio, puteți decupa audio și puteți adăuga alte clipuri. Când înregistrarea dvs. este completă, o puteți salva într-unul dintre formatele populare enumerate. Aveți chiar opțiunea de a partaja online cu serviciile selectate.

Acum, rețineți că aceasta nu este o soluție completă la toate nevoile de editare, dar merge mult la sortarea problemelor mici și este cu siguranță o alternativă mai flexibilă la Windows Movie Movie Maker. Dezavantajul comparativ cu soluțiile plătite este că nu puteți încă manipula audio și video simultan sau să sincronizați audio înregistrat extern. Există, de asemenea, o limitare că nu puteți adăuga direct o clipă de imagine. Soluția este că puteți realiza un videoclip cu imaginea folosind metoda de mai sus și puteți folosi înregistrarea imaginii rezultate ca inserție în videoclipul dvs., nu o soluție elegantă, ci o lucrare potrivită.
Dacă sunteți un blogger video care rulează emisiuni de ecran, acest lucru va face un drum lung pentru a vă transmite mesajul către publicul dvs.
Căutare
Postări Recente
Cum să descărcați videoclipuri YouTube pe macOS
YouTube tinde să blocheze aplicațiile care pot descărca videoclipur...
Cum să conectați un ecran HDMI la un port de afișare Thunderbolt de pe un MacBook
Apple îi place porturile proprii și, până la sfârșit, se pare că în...
Cum să conectați un dispozitiv Bluetooth pe macOS
Un Mac, indiferent dacă este un iMac, un Mac Mini sau un MacBook, t...