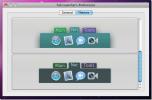Cum să înregistrați audio de la apeluri Skype de înaltă calitate pe Mac
Dacă ați avut vreodată interviuri, apeluri de conferință sau doar orice apeluri importante pe Skype pentru care ați avut nevoie mai târziu de transcriere, ați fi dorit să existe o modalitate de a înregistra un apel Skype. Utilizatorii Windows au foarte ușor atunci când vine vorba de înregistrarea apelurilor Skype, dar nu există multe soluții gratuite dacă utilizați un Mac. Acest mic ghid descrie toate informațiile necesare pentru a înregistra un apel Skype pe Mac. Vei lucra cu aplicații gratuite în întregime și nu vor exista comenzi Terminal pentru a complica lucrurile. Procesul general pentru a configura totul nu ar trebui să dureze mai mult de 15 minute.
Aplicații cu care veți lucra
- SoundFlower
- Îndrăzneală
- Skype
- Configurare audio MIDI (aplicație stoc; nu este nevoie să descărcați)
În primul rând, instalați SoundFlower; procedura sa de instalare necesită o repornire a sistemului, așa că cel mai bine este să o scoateți din drum mai întâi.
Apoi, instalați Audacity și lansați Skype dacă nu îl aveți deja. Audacity va fi aplicația care face toată înregistrarea. Dacă apăsați butonul de înregistrare din Audacity, veți vedea că acesta înregistrează numai intrarea (ceea ce spuneți), deoarece intrarea dvs. de microfon este sursa de înregistrare implicită setată în Audacity. În orice moment, Audacity nu va putea înregistra sunetul din același dispozitiv de intrare și ieșire. Confuz? Încercați să vorbiți cu cineva în același timp, în timp ce vorbește și cu dvs. Veți găsi că aveți nevoie de un creier suplimentar pentru a da sens conversației.
De ce ai nevoie de Soundflower
Pentru a remedia problema menționată mai sus, aveți nevoie de un set separat de boxe și un mic mic suplimentar, astfel încât Audacity să asculte ieșirea din difuzoare prin intermediul celui de-al doilea microfon. Presupunem că nu doriți să cumpărați niciun hardware suplimentar și de aici intervine SoundFlower. Folosind SoundFlower, veți crea un flux audio separat, adică un dispozitiv de sunet virtual pe care îl puteți dirijați audio-ul de ieșire spre, apoi faceți-l pe Audacity să-l asculte ca și cum ar fi fost introdus de la o secundă Mic.
Dacă ați instalat deja SoundFlower, ar trebui să vedeți două noi opțiuni de intrare și ieșire în preferințele sunetului sistemului; Soundflower (2ch) și Soundflower (64ch). Puteți utiliza aceste opțiuni pentru a crea un dispozitiv virtual care să asculte ieșirile difuzorului.

Crearea unui dispozitiv agregat
Accesați Aplicații> Utilități> Configurare audio MIDI și din meniul Fereastră, selectați „Afișați fereastra audio”. Ceea ce trebuie să faceți aici este să reorientați audio pe un dispozitiv de ieșire (unul virtual) pe care Audacity îl poate asculta și înregistra. Din semnul plus din partea de jos, selectați „Creare dispozitiv multi-ieșire”. Odată creată, selectați sursa de ieșire (folosim difuzoarele încorporate) și Soundflower (2ch).

Apoi, faceți clic din nou pe semnul plus și selectați „Creați dispozitiv agregat”. Aici, selectați dispozitivul de intrare (utilizăm microfonul integrat cu camera web) și „Soundflower (2ch)”.

Selectarea destinației de ieșire pentru Skype
Accesați preferințele Skype și selectați acest dispozitiv „Multi-Output” creat recent ca dispozitiv de ieșire pentru „Speakers”. Ieșirea dvs. audio de la Skype va fi direcționată către aceasta (nu vă faceți griji, veți putea auzi totul bine).

Selectarea sursei de înregistrare pentru audacitate
În sfârșit, lansați Audacity (sau renunțați și relansați-l dacă a fost rulat anterior) și mergeți la preferințele sale. Din fila Dispozitive, selectați „Soundflower (2ch) nou creat ca„ Device ”în opțiunile de înregistrare. Ceea ce a făcut acest lucru este trimisul de ieșire de la Skype la dispozitivul nostru virtual de ieșire, care va fi preluat de Soundflower și folosit de Audacity ca dispozitiv de intrare pentru înregistrare.
Începeți înregistrarea
Un ultim lucru pe care trebuie să îl faceți este să deschideți derularea canalului în Audacity și să îl setați să asculte de pe 3 canale. Acest lucru se datorează faptului că aveți un canal pentru microfon și două pentru sunetul celuilalt. Sunteți toate setate acum; apasă doar butonul de înregistrare și începe un apel în Skype pentru a începe înregistrarea.

[prin intermediul Mactuts +]
Căutare
Postări Recente
Time Tracker este un software avansat de gestionare a sarcinilor pentru Mac
Urmărirea timpului pe care îl petreci pe sarcini nu este atât de uș...
Personalizați aplicația Mac Mail App și panourile de vizualizare a mesajelor cu WideMail
Client nativ Mail.app de e-mail Mac, în ciuda faptului că este unul...
Unclutter Mac Dock Prin trimiterea aplicațiilor către lansatorul de file
Căutați o modalitate de a vă descoperi docul Mac mereu în creștere?...