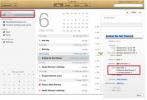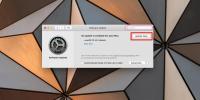Droplings: Încărcați fișiere în folderul public Dropbox din bara de meniu Mac
Dintre numeroasele motive din spatele popularității Dropbox, clientul său de desktop este probabil unul dintre cele mai evidente. Simplifică încărcarea fișierelor și face mult mai ușor să lucrezi la un element de pe desktop și să poți totuși salva modificările direct pe unitatea de cloud. Pentru utilizatorii cărora nu li se poate deranja încărcarea unui fișier folosind interfața web a unui serviciu, Dropbox este o soluție binevenită. Cu ceva timp în urmă, micul folder Dropbox de pe sistemul tău ar fi fost cel mai uimitor lucru de până acum, dar acum, multe servicii (precum Google Drive) au creat clienți desktop similari, unii chiar mai buni decât fost. Dosarul de desktop oferit de Dropbox care se sincronizează este încă impresionant, dar într-un sistem de operare ca Mac, unde utilizatorii sunt obișnuiți utilizând mai bine bară de meniu, uneori se simte că adăugarea de fișiere în Dropbox este un pic de drag (fără punct destinate). Droplings este o aplicație gratuită pentru Mac, care oferă o funcționalitate mai bună folderului dvs. public Dropbox prin intermediul barei de meniu. Fișierele pe care le glisați și le fixați în pictograma acestei aplicații sunt adăugate automat în folderul dvs. Public și puteți prelua cu ușurință legătura publică.
Droplings-ul nu face altceva decât un gest de drag & drop pentru a fi folosit, dar setarea acestuia va dura probabil un minut sau două. Deschideți site-ul Dropbox, conectați-vă și accesați folderul public. Faceți clic dreapta pe orice fișier din folderul Public și selectați Copiați linkul public. Se va deschide o fereastră mică cu un link, care ar trebui să arate ceva ca în imaginea de mai jos (estompat ușor, deoarece poate identifica un cont).

Numărul după http://dl.dropbox.com/u/ este ID-ul dvs. Dropbox. Copiați numai acest număr și lipiți-l în Dropbox ID câmp în preferințele picăturilor. Dacă vizitați site-ul tematică tab, puteți specifica propria temă pentru pagina de previzualizare. Site-ul dezvoltatorului are instrucțiuni pentru crearea propriei teme.

Pentru a adăuga fișiere în folderul dvs. public, trageți-le și aruncați-le pe pictograma picături (o picătură de apă) din bara de meniu. Pictograma va deveni albastră și Dropbox-ul dvs. va începe sincronizarea pe măsură ce fișierul se încarcă. După ce fișierul a fost încărcat (veți ști când folderul dvs. Dropbox nu se mai sincronizează, așa cum este indicat de pictograma Bara de meniu), pictograma picăturilor va deveni gri din nou. Faceți clic dreapta pe acesta, iar fișierul pe care tocmai l-ați încărcat va fi listat acolo.
Dacă faceți clic pe fișier, veți copia URL-ul scurt pe care îl puteți insera în browser pentru a previzualiza fișierul. Dacă țineți apăsat butonul Schimb tastați și faceți clic pe fișier, adresa URL directă va fi copiată în clipboard și o puteți lipi oriunde doriți. Ținând apăsată tasta Control și făcând clic pe un fișier, se va deschide în Finder.

Utilitatea acestei aplicații depinde într-o mare măsură de cât de des încărcați și partajați fișierele din folderul dvs. public din Dropbox. Deși ar fi frumos să avem aceeași funcționalitate și pentru alte dosare în Dropbox, aceasta este, fără îndoială, limitată de constrângerile tehnice. În afară de fereastra de preferințe, aplicația nu are o interfață despre care vorbește și este discretă în mare parte. Conform dezvoltatorului, aplicația a fost creată astfel încât utilizatorii care au nevoie să poată personaliza pagina în care un fișier este previzualizat. Indiferent care dintre cele două utilizări ai folosi, utilitatea sa nu se diminuează.
Obțineți picături pentru Mac
Căutare
Postări Recente
Programează „Nu deranjați” în OS X Mountain Lion cu automat
„Nu vă deranjați” este o caracteristică din Mountain Lion împrumuta...
55 Cele mai bune aplicații Mac OS X din 2013
2013 a fost un an bun pentru sistemul de operare desktop Apple și p...
Cum să descărcați și să instalați o actualizare macOS
macOS, ca orice alt sistem de operare, primește actualizări periodi...