Notă: Adăugați pe desktop desktop note adezive protejate prin parolă [Mac]
Expresia „Există o aplicație pentru asta” s-a înțeles nu numai pentru că în lumea Apple, există aplicație pentru tot, dar și pentru că astfel obțineți cele mai multe funcții pe care le doriți produs. Caz elocvent; obținerea unor note lipicioase pe Mac. Fără îndoială, există o multitudine de aplicații, gratuite și plătite, disponibile pentru platforma Mac (Evernote) fiind unul dintre cele mai renumite servicii multiplă platformă), dar pentru nevoile dvs. mai simple de notă lipicioasă, aveți Notificare. Asemănător aplicației Sticky Notes din Windows 7, această aplicație simplă creează note de memorie pe desktop și vă permite să le protejați prin parolă. De asemenea, susține că sincronizați cu iCloud și vă permite să separați care notificări să sincronizați și care nu.
Pentru a începe crearea de note, lansați aplicația și o notă goală va fi creată pe desktop. Faceți clic în memoriul în care scrie Memo nou, și începeți să tastați un memento sau o listă de alimente. Când faceți clic în afara memo-ului, veți părăsi modul de editare. Aplicația continuă să ruleze, iar memoriile dvs. rămân pe desktop. (
Nota editorului:textul afișat în imaginea de mai jos este doar alegerea autorului. AddictiveTips nu își asumă nicio responsabilitate pentru consecințele introducerii unor astfel de note pe desktop!)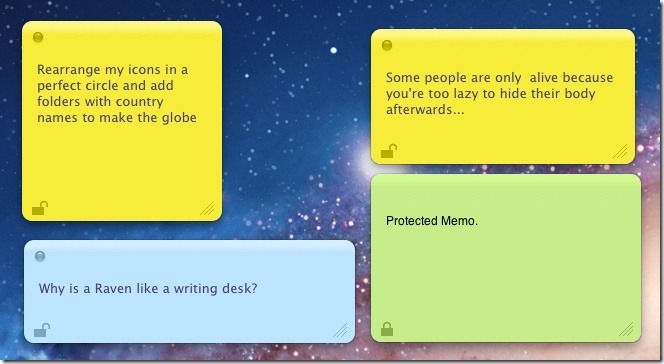
Fiecare memo vă permite să schimbați fontul și culoarea textului. Butonul de închidere din partea de sus a notei vă permite să îl ștergeți, iar ștergerea unuia nu va afecta altele. Butonul mic de lacat deschis din partea stângă jos a fiecărei note vă permite să blocați o notă, adică să o protejați prin parolă. Puteți seta o parolă din preferințele aplicației.

Textul introdus într-o notă protejată prin parolă nu poate fi văzut dacă nu este deblocat. Când o notă este protejată, culoarea acesteia se schimbă la verde. Pentru a debloca o notă, faceți clic pe butonul de lacat și introduceți parola pentru a o vizualiza.

Deși aplicația nu vă permite să schimbați culoarea de fundal a notei, aceasta vă permite să schimbați fontul și culoarea acestuia. Pentru a schimba fontul sau culoarea textului într-o notă, faceți clic dreapta și alegeți Font> Afișare culori pentru a alege o culoare din paletă.
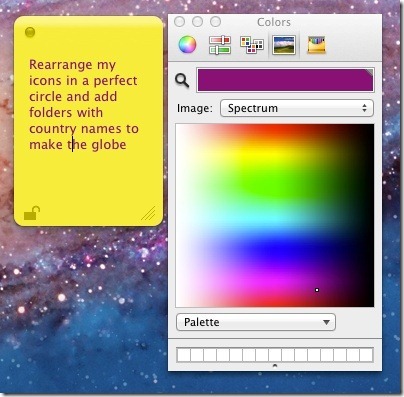
Pentru a crea o notă cloud, accesați File> New Cloud Memo, în timp ce notele simple pot fi create folosind funcția Memo nou opțiune. Testele au arătat că aplicația nu sincroniza prin iCloud, în ciuda afirmațiilor dezvoltatorului cu privire la funcția menționată. Ambele aplicații pentru iPhone și iPad au funcționat singure, dar notele nu s-au sincronizat pe dispozitive. Pentru o convenție generală de culoare, notele cloud sunt albastre, notele obișnuite sunt galbene, iar cele protejate prin parolă sunt verzi.
Obțineți Memo din Mac App Store
Căutare
Postări Recente
Adăugați-vă fluxul RSS preferat ca imagine de fundal animată pe Mac
Suntem aplicații acoperite care vă pun în mod convenabil întregul f...
Amintiți-vă că distracția este gratuită Todo List Manager pentru Mac
Un lucru pe care trebuie să-l aveți în vedere înainte de a alege un...
Rulează bazele de știri bazate pe subiecte Ticker pe desktopul Mac OS X cu retickr
Pentru a trece prin actualizări și știri importante din rețelele de...



