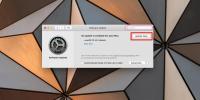SyncTwoFolders: sincronizați conținutul dintre oricare două dosare de pe Mac
Sincronizarea fișierelor și folderelor între diferite sisteme și pe diferite platforme nu este mare lucru în zilele noastre, așa cum există diverse servicii care vă permit să sincronizați datele printr-un server online sau aplicații care vă permit să sincronizați fișierele prin WiFi sau Ethernet. Ceea ce se vede mai rar este o aplicație care vă permite să configurați sincronizarea între două foldere pe aceleași unități sau diferite. SyncTwoFolders este o aplicație Mac care vă permite să configurați sincronizarea fișierelor între oricare două foldere, care pot avea reședința în aceeași unitate sau pe unități diferite. Puteți sincroniza folderele fie prin sincronizarea întregului conținut, fie prin alegerea selectivă a ceea ce se sincronizează din folderul sursă. Sincronizarea poate fi reciprocă (în două sensuri), suplimentară (fișierele noi sunt sincronizate) sau înlocuirea (toate fișierele sunt înlocuite cu altele noi).
Odată instalată, lansați aplicația și adăugați dosarele sursă și țintă. Dosarul sursă este folderul principal la care veți adăuga conținut, iar folderul țintă este cel la care datele vor fi sincronizate. Pentru a adăuga un folder sursă, faceți clic pe
Alegeți Folder sub sursă și selectați folderul relevant. Pentru a adăuga o Ţintă faceți clic pe folderul Alegeți Folder buton sub Ţintă.
Selectați modul de sincronizare sub Modul de sincronizare. Imaginea de lângă folderul Sursă și țintă reprezintă modificări pentru a reflecta modul de sincronizare ales. Reciproc modul sincronizează fișierele în două moduri, adică fișierele noi adăugate atât la sursă cât și la țintă sunt sincronizate între ele. Sursa completează ținta adaugă fișiere noi care au fost adăugate în folderul sursă la Ţintă. Sursa înlocuiește ținta modul înlocuiește toate fișierele din Ţintă folder cu cele din Sursă unu.



Puteți alege să aveți sincronizate toate fișierele așa cum sunt sau să selectați care să le sincronizați după ce le-ați adăugat la Sursă pliant. Pentru a selecta fișierele înainte de sincronizare, verificați tasta Simulare opțiune. Lăsați opțiunea marcată pentru a sincroniza toate fișierele și faceți clic pe butonul Sincroniza buton pentru sincronizarea fișierelor. Dacă ați selectat opțiunea de simulare, veți vedea o Rulați simularea buton în loc de buton Sincronizați, făcând clic pe care va deschide o fereastră nouă, cu listarea tuturor fișierelor din folderul Sursă cu o casetă de selectare lângă fiecare. Verificați fișierele pe care doriți să le sincronizați și faceți clic pe Jurnalul de sincronizare.

Pentru a schimba rapid folderul Sursă și țintă, puteți face clic pe butonul săgeată cu două sensuri situat în partea de sus a butonului Sincronizați / Rulați simularea Pentru a specifica numele fișierelor pe care aplicația ar trebui să le ignore în timpul sincronizării, verificați tasta Nume sau extensii de ignorat opțiune și introduceți numele fișierelor pe care doriți ca aplicația să le treacă cu vederea. Puteți introduce mai multe nume de fișier prin separarea lor cu două puncte (:). Pentru a configura frecvența de sincronizare a fișierelor, faceți clic pe butonul roată ca deasupra butonului swap (săgețile îndreptate în direcții opuse) și introduceți un interval.
Aplicația poate fi extrem de utilă pentru a crea o copie de rezervă rapidă a fișierelor, precum și pentru a copia rapid toate fișierele la intervale regulate la un spațiu de stocare detașabil, astfel încât nu trebuie să o faceți manual după ce ați terminat lucru.
Obțineți SyncToFolders pentru Mac
Căutare
Postări Recente
55 Cele mai bune aplicații Mac OS X din 2013
2013 a fost un an bun pentru sistemul de operare desktop Apple și p...
Cum să descărcați și să instalați o actualizare macOS
macOS, ca orice alt sistem de operare, primește actualizări periodi...
Cum se instalează un plugin în QuickLook pe macOS
QuickLook este o caracteristică macOS minunată care vă permite să p...