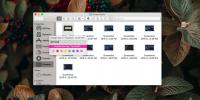ReadCube: Căutați PDF-uri în Google Scholar și organizați fișiere PDF locale
PDF este un format de care nu puteți scăpa dacă descărcați și citiți cărți electronice, jurnale sau chiar rapoarte de birou plictisitoare în acest format. În timp ce cititorii PDF sunt un tânăr o duzină, ceva cu ceva mai multă lovitură nu poate face niciodată rău. ReadCube este un cititor PDF și instrument de cercetare pentru Windows și Mac. Această aplicație bazată pe Adobe Air integrează Google Scholar și PubMed, permițându-vă să le căutați direct din aplicație. Aplicația este orientată în primul rând către studenți și cercetători, permițându-le să-și folosească conturile universitare și să acceseze reviste pe care universitatea le oferă. Cu toate acestea, aceasta nu este o cerință și puteți utiliza aproape orice fel de adresă de e-mail pentru a vă înscrie și utiliza. ReadCube vă permite, de asemenea, să deschideți și să comutați între diferite fișiere deschise, importați biblioteca PDF de pe hard disk, creați liste, adăugați note și căutați și descărcați PDF.
Înregistrarea este simplă; utilizați orice cont de e-mail pe care îl doriți, introduceți codul de confirmare care vă este trimis prin e-mail și începeți să importați PDF-uri. Un panou din stânga listează toate folderele și fișierele din biblioteca dvs., vă permite să treceți la fișiere și favorite preferate și vă permite să căutați PDF-uri pe Google Scholar și PubMed.

Pentru a importa biblioteca, faceți clic pe Bibliotecă pe panoul din stânga și apăsați pe Import buton. În continuare, selectați din dosarele din care doriți să importați fișierele. În mod alternativ, puteți trage și arunca folderele pe fereastra aplicației. Toate fișierele vor fi indexate și sortate după numele folderului din stânga. Pentru a elimina un fișier din biblioteca dvs., selectați-l și faceți clic pe coșul de gunoi deasupra, în timp ce preferatele pot fi marcate făcând clic pe butonul stea. Puteți căuta biblioteca în funcție de titlu și autor din bara de căutare din partea de sus.

Pentru a deschide un fișier, parcurgeți biblioteca și utilizați dublu clic. Mărimea zoom / text se reglează automat, în funcție de dimensiunea ferestrei. Puteți adăuga, de asemenea, note la orice parte a fișierului selectând mai întâi textul. Notele sunt ștampilate cu timpul în care au fost create.

Pentru a șterge o notă, treceți mouse-ul peste ea și faceți clic pe crucea mică care apare în colțul din dreapta sus al bulei sau pe butonul de ștergere roșie care apare peste text.

Pentru a căuta fie pe Google Scholar, fie pe PubMed, faceți clic pe Căutare în partea de sus a panoului din stânga și alegeți locația de căutare. Fișierele pot fi descărcate direct din rezultatele căutării afișate în aplicație. Puteți comuta între căutarea pe Google Scholar și PubMed din rezultatele căutării cu ajutorul butoanelor din partea de sus. Trecerea la o altă platformă de căutare va interoga aceeași căutare pe ea. Căutarea găsește, de asemenea, toate link-urile de descărcare disponibile pentru un anumit fișier. Clic Descarca în panoul din dreapta și fișierul va fi descărcat și va fi adăugat automat la biblioteca dvs., cu condiția să fi adăugat Descărcări folder la biblioteca ta. Dacă nu o faceți, faceți clic pe Adăugați la bibliotecă iar fișierul va fi adăugat.

Pentru a schimba setările contului, faceți clic pe roata rotativă din partea inferioară a panoului din stânga și se va deschide fereastra de preferințe. Puteți modifica ce institut (universitate) ați adăugat la aplicație, să vă schimbați parola și modul în care sunt create bibliotecile.

ReadCube vă solicită să vă înscrieți pentru un cont și vă permite, de asemenea, să invitați prieteni să-l folosească. Pentru a trimite o invitație, faceți clic pe butonul plus (+) din partea inferioară a panoului din stânga și trimiteți prin email o invitație din interiorul aplicației.
Aplicația vă permite, de asemenea, să imprimați un PDF și să îl deschideți în cititorul dvs. PDF implicit, folosind butonul de imprimare care apare în partea de sus de fiecare dată când aveți un document deschis. Fișierele pot fi, de asemenea, lansate în vizualizatorul PDF implicit al sistemului dvs. utilizând butonul săgeată de lângă Salvați dischetă.

Aplicația are, de asemenea, un instrument instantaneu care vă permite să selectați orice parte a unui fișier ca imagine și să le copiați în clipboard. Puteți apoi să-l lipiți într-un editor de imagini sau de text care acceptă imagini (de exemplu, Word). Pentru a utiliza instrumentul Snapshot, selectați butonul asemănător camerei și trageți cursorul peste zona în care doriți să faceți o imagine instantanee. Nu va trebui să faceți clic dreapta sau să apăsați Ctrl + C - zona selectată va fi copiată automat și puteți să o lipiți oriunde.

Deși ReadCube este orientat către studenți și cercetători, acesta poate fi folosit de aproape oricine pentru a citi documente. Panoul din stânga face extrem de ușor să comutați între mai multe fișiere pe care le-ați putut deschide, iar bibliotecile și listele personalizate sunt o modalitate ușoară de a vă păstra toate PDF-urile organizate. Aplicația este bazată pe Adobe Air și va funcționa atât pe platformele Windows cât și pe Mac.
Descărcați ReadCube
Căutare
Postări Recente
Secretele Lion: Personalizați Mac OS X Lion fără comenzi terminale
Utilizatorii de Mac, la fel ca utilizatorii Windows, pot juca în ju...
Cum să etichetați fișierele pe macOS
Etichetele sunt o modalitate excelentă de organizare a fișierelor. ...
Cum să creați fișiere noi din meniul contextual cu clic dreapta pe macOS
Aplicațiile din Windows pot adăuga o opțiune în meniul contextual c...