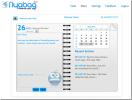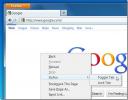Top 6 sfaturi pentru a rezolva problemele de sistem pe computere la distanță
Sezonul de sărbători a sosit din nou și este timpul să-i vizitați pe cei dragi, pentru a petrece ceva timp de calitate cu ei. Acestea fiind spuse, o bună parte din acest timp de calitate poate ajunge să fie cheltuit pentru rezolvarea problemelor nepoților dvs. laptopuri sau computerul vechi al unchiului dvs., de exemplu, dacă sunteți un geek sau chiar un computer intermediar utilizator. Actualizarea aplicațiilor, problemele de depanare și reinstalarea sistemului de operare sunt toate acele sarcini obositoare care pot mânca o mulțime de „timp de calitate”, dar toate acestea poate fi prevenit dacă puteți lua unele măsuri simple pentru a vă asigura că nu trebuie să porniți de la zero de fiecare dată când membrii familiei sau prietenii dvs. sfârșesc să-i încurce calculator.

În acest post, vă vom oferi câteva orientări simple care vă vor ajuta să reduceți timpul și efortul pe care îl puteți petrece rezolvând problemele tehnice ale celor apropiați și dragi.
Actualizări software și soluționare de probleme
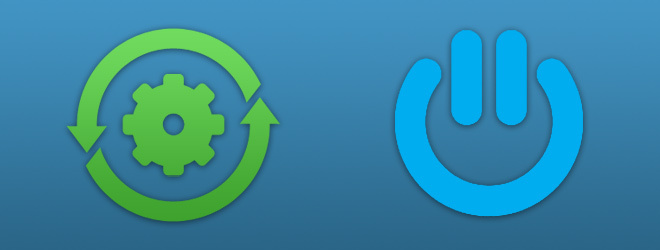
După ce preiați din greșeală un sistem aparținând rudei sau prietenului dvs., cea mai mare întrebare poate fi de unde să începeți să rezolvați labirintul de probleme. Poate că cel mai bun loc pentru a începe este să începeți cu actualizarea aplicațiilor necesare și cu aplicarea de remedii rapide. Astfel de corecții de sistem sunt adesea aplicate automat odată ce sistemul este actualizat (de exemplu, după aplicarea actualizărilor Windows, Mac sau Linux). Multe dintre problemele cu care se confruntă utilizatorii începători pot fi ușor rezolvate prin simpla actualizare a aplicațiilor, inclusiv browserul, antivirusul, clientul de poștă, mesageria instantă etc. După ce ați actualizat aceste aplicații, puteți lua unele măsuri de urgență și instalați un client de acces la distanță pentru rezolvarea problemelor similare în viitor. În acest scop, utilizatorii Windows pot utiliza Soluto, care este o aplicație completă de depanare pentru a determina de la distanță ce aplicații au rămas fără răspuns sau s-au prăbușit pe un computer la distanță. Permite instalarea de la distanță a tuturor aplicațiilor necesare (inclusiv Skype, Dropbox, un antivirus etc) și configurarea implicită a browserului, a paginii de pornire, a motorului de căutare etc. Folosind Soluto, puteți vedea chiar temperatura CPU și viteza ventilatorului computerului de la distanță și puteți elimina, de asemenea, aplicațiile, extensiile browserului și altele asemenea. Puteți afla mai multe despre Soluto în postarea noastră aici. Deși Soluto este un instrument bogat în funcții pentru utilizatorii de Windows, din păcate, este greu de găsit o aplicație atât de robustă pentru alte platforme. Din acest motiv, utilizatorii Mac OS X și Linux pot consulta următoarea secțiune pentru a alege un instrument de partajare și colaborare de la distanță adecvat pentru a remedia problemele sistemului de la distanță.
Instrumente de partajare și colaborare pe ecran de la distanță
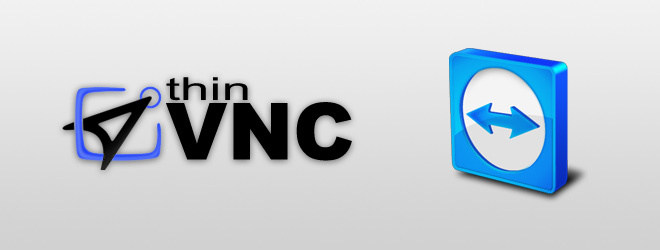
Pentru a vă salva de probleme de rezolvare a problemelor de pe computer în vacanțe, este mult mai bine să rezolvați periodic problemele menționate mai sus, accesând de la distanță rudele dvs. calculatoare. Acest lucru se poate realiza cu ajutorul unui număr de instrumente de acces la distanță și de colaborare, inclusiv Vizualizator de echipe, ThinVNC și Buclă încrucișată. TeamViewer este poate unul dintre cele mai bune instrumente gratuite de partajare și colaborare de la distanță a ecranului. Nu numai că oferă o funcționalitate lină a conexiunilor desktop la distanță, chat-uri de conferință și asistență multi-monitor, dar are de asemenea versiuni pentru o serie de platforme, inclusiv Windows, Mac OS X, Linux și dispozitive mobile (Android, iPhone și iPad). Puteți afla mai multe despre configurația și utilizarea TeamViewer pe mai multe platforme, în postările noastre de aici. În timp ce TeamViewer oferă o colaborare excelentă la distanță și opțiuni de partajare a ecranului, puteți folosi și o altă aplicație avansată cunoscută sub numele de ThinVNC. Este o soluție desktop bazată pe web, care permite conectarea de la distanță la computere folosind un browser compatibil HTML5, cum ar fi Chrome, Firefox, Internet Explorer, Opera sau Safari. Aceasta permite utilizatorilor să acceseze, să rezolve probleme și să gestioneze de la distanță computerele folosind Windows, Mac, Linux și dispozitive mobile. Puteți consulta completul recenzie despre ThinVNC aici. În plus, dacă doriți să comunicați între un computer Windows și Mac OS X, puteți încerca, de asemenea, Cross Loop. Este un instrument de colaborare și partajare de la distanță a ecranului multiplă pentru Windows și Mac OS X, care vă permite să partajați ecranul desktop cu un computer de la distanță. Conexiunea este criptată cu criptare pe 128 biți și generează o cheie la 12 cifre aleatoare, care trebuie să fie transmise gazdei (de exemplu, prin e-mail, telefon, mesaj instant sau mijloace similare), astfel încât el / ea să se poată conecta la dvs. calculator. Cross Loop a fost proiectat pentru utilizatorii începători și, prin urmare, este destul de ușor de utilizat. Puteți afla mai multe despre Cross Loop de pe site-ul dezvoltatorului aici.
Programează sarcini importante
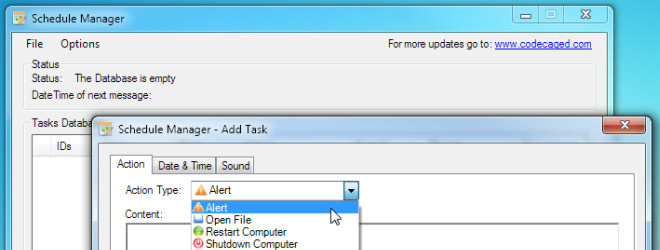
După ce ați actualizat sistemul (sistemele) și ați instalat un client de partajare și colaborare de la distanță a ecranului, este timpul să programați sarcinile folosind instrumente de automatizare. În timp ce multe dintre instrumentele de sistem, cum ar fi defragmentarea discului, curățarea discului etc., poate fi programată folosind Opțiuni de aplicație încorporate, poate fi mai convenabil să utilizați pur și simplu un singur instrument pentru a programa toate tipurile sarcini. Utilizatorii Windows și Mac OS X pot beneficia cu ușurință Acțiune (e) (o cerere terță parte), care permite automatizarea sarcinilor sistemului. Folosind Acțiuni, puteți crea fluxuri de lucru pentru a automatiza rapid orice fel de sarcină de sistem, inclusiv copiere de rezervă a sistemului, copierea și ștergerea fișierelor, afișarea mesajelor de e-mail, defragmentarea hard disk-ului și Mai Mult. Pentru a afla mai multe despre acest instrument, consultați recenzia noastră aici. Dacă Acțiunea (i) pare un pic prea complicată, utilizatorii Windows pot utiliza întotdeauna Manager program, care este special conceput pentru automatizarea sarcinilor Windows. Acest instrument este destinat automatizării atât a sarcinilor legate de computer, cât și de rutina zilnică, inclusiv, descărcarea fișierelor, oprirea sistemului, hibernarea, deconectarea, repornirea, setarea ședințelor, programări, memento-uri și altele asemenea. Puteți afla mai multe despre Schedule manager aici. În timp ce Acțiunea (acțiunile) și Schedule Manager (Administratorul de programare) pot face treaba pentru utilizatorii Windows și Mac, este timpul să oferiți câteva sfaturi pentru cititorii Linux. Când vine vorba de aplicații Linux, din păcate, pare să existe o dezvoltare mică pentru noi instrumente, cum ar fi cele menționate mai sus, dar asta nu înseamnă că Linux nu are o automatizare robustă a sarcinilor software-ul. Gnome Task Scheduler este un instrument Linux pentru automatizarea sarcinilor. Puteți programa sarcini din orice șablon salvat și puteți utiliza o sarcină dintr-o opțiune de șablon predefinită. Gnome Task Scheduler poate fi utilizat pentru a planifica și gestiona sarcini unice și recurente pentru a vă asigura că toate procesele necesare de întreținere și actualizare a sistemului sunt finalizate în timp util. Pentru instrucțiuni de instalare și utilizare a Gnome Task Schedulers, vezi ghidul nostru aici.
Servicii de stocare în cloud pentru partajarea fișierelor
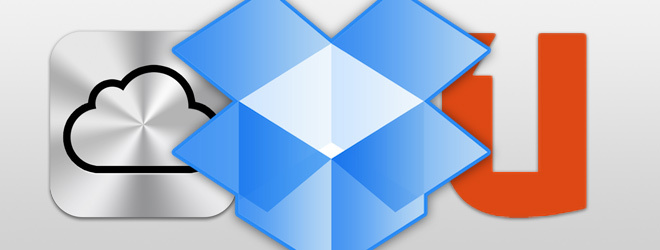
În timp ce o mulțime de colaborare online și partajare de fișiere se poate face cu ecranul menționat mai sus instrumente de partajare și colaborare, unele fișiere sunt prea grele pentru a fi trimise pe un desktop de la distanță conexiune. Acest lucru se datorează faptului că un astfel de transfer poate sufoca conexiunea și, în cele din urmă, poate bloca sau / și încheia sesiunea. Din acest motiv, este necesar ca pe computerul de la distanță să fie configurat un cont de stocare online. Poate că cea mai bună opțiune pentru un astfel de scop este Dropbox. Puteți utiliza nu numai Dropbox pe o serie de platforme, inclusiv Windows, Mac OS X, Linux, Android și iOS, dar puteți partaja fișiere specifice cu prietenii și familia dvs. trimițându-le invitații. Puteți chiar crea și configura un cont mutual Dropbox pe un computer pentru a partaja cu ușurință fișiere cu prietenul sau membrii familiei. În ciuda faptului că este un instrument util de partajare a fișierelor și stocare online, Dropbox are o limitare pe care mulți utilizatori o consideră enervantă, adică oferă doar 2 GB de stocare gratuită. Din acest motiv, utilizatorii Windows și Linux pot opta cu ușurință pentru Ubuntu One, care oferă până la 5 GB spațiu de stocare gratuit și este disponibil și pentru platformele mobile, inclusiv Android, iPhone și iPad. Din păcate, Ubuntu One nu este momentan disponibil pentru Mac. Cu toate acestea, utilizatorii de Mac pot folosi iCloud - un serviciu de stocare cloud bazat pe Mac și iOS, care oferă până la 5 GB spațiu de stocare gratuit în cloud.
Configurați Backupul de sistem

După ce ați rezolvat problemele computerizate ale prietenului sau membrilor de familie, ați aplicat actualizările și remedierile rapide necesare, ați instalat o telecomandă instrumentul de partajare și colaborare a ecranului, a programat sarcini importante și a configurat un mediu de stocare în cloud, a venit momentul să faceți o copie de rezervă sistem. Prin crearea unei imagini de disc, puteți să vă asigurați că de fiecare dată când există o problemă, puteți reveni pur și simplu la modificările restabilind starea sistemului la configurațiile actuale. Lucrul bun despre crearea unei imagini de sistem este că îl puteți aplica de la distanță (cu condiția ca computerul să poată fi conectat folosind o aplicație de acces la distanță). Când vine vorba de crearea unei copii de rezervă a sistemului, există mai multe aplicații terțe pe care le puteți folosi. Cu toate acestea, aplicațiile implicite ale sistemului de operare vă pot face treaba într-o manieră mai simplificată. Aceste aplicații sunt mai ușor de utilizat și sunt potrivite atât pentru utilizatorii începători cât și pentru cei avansați. De exemplu, puteți utiliza nativul Backup Windows instrument pentru crearea unei imagini de disc a sistemului dvs. urmând instrucțiuni din ghidul nostru aici. În mod similar, puteți utiliza Mașina timpului Mac implicită pentru a restaura datele copiate de rezervă. În mod similar, utilizatorii Linux pot utiliza încrederea Backup Deja Dup instrument, care este și aplicația implicită de rezervă pentru multe distribuții bazate pe Debian. Dacă nu știți cum să utilizați această aplicație, atunci puteți vedea pagina noastră Ghid complet pas cu pas aici. În cazul în care nu doriți să utilizați instrumentele implicite de rezervă, atunci puteți utiliza întotdeauna funcțiile bogate Duplicati cerere. Această aplicație multiplă platformă funcționează cu sisteme de operare bazate pe Windows, Mac OS X și Linux, inclusiv distribuții bazate atât pe Debian, cât și pe RedHat. Duplicati oferă o interfață ușor de utilizat pentru a vă ajuta să creați o copie de rezervă completă a stării sistemului dvs. de operare pe un hard disk extern, unitate de rețea, server FTP, AmazonS3 și server WEBDAV. Puteți consulta instrucțiunile de rezervă ale sistemului pentru Duplicati aici.
Bara de instrumente de deturnare, viruși și alte îndepărtări de programe malware
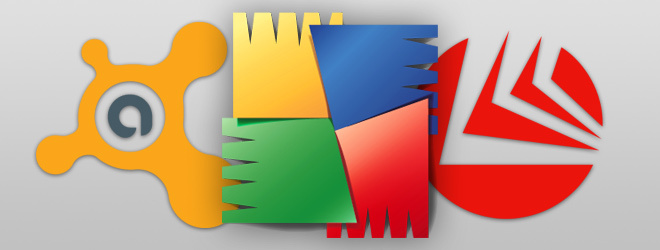
În timp ce sfaturile de mai sus ar trebui să fie cuprinzătoare pentru rezolvarea problemelor tehnice ale sezonului de vacanță, am fost solicitați de către noi cititorii pentru a explora în mod specific un alt subiect, adică eliminarea de viruși, bare de instrumente și alte tipuri de deturnare a sistemului malware-ului. Când vine vorba de bare de instrumente, cea mai bună metodă este să alegeți întotdeauna opțiunea de instalare personalizată pentru a evita instalarea acestora. Totuși, în cazul în care terminați instalarea unuia, este probabil ca acesta să nu fie eliminat prin simpla dezinstalare din browser sau / și adăugare / eliminare programe. Unele bare de instrumente de deturnare preiau chiar setările browserului și rămân active, chiar și după aparenta dezinstalare. Deși multe aplicații pretind că le elimină, singura metodă pe care am găsit-o eficientă este să dezinstalez manual browserul, împreună cu setările personale și apoi să îl reinstalați. Cu toate acestea, dacă nu utilizați Xmarks și alte extensii de sincronizare, care vă pot restabili browserul cu ușurință setări și marcaje sau pur și simplu doriți să evitați dificultatea reinstalării browserului, atunci puteți utilizare îndepărtarea barelor de instrumente.
Când vine vorba de viruși, nu este o problemă dacă, ci când antivirusul dvs. convențional ar putea eșua. Din acest motiv, puteți utiliza utilități specializate pentru eliminarea virusului împreună cu suita dvs. anti-virus pentru o protecție maximă. Un astfel de software este ThreatFire (pentru Windows), este o aplicație anti-malware care este destul de diferită de programele convenționale antivirus; protejează continuu computerul împotriva atacurilor din ziua zero, detectând procese nocive în loc să se bazeze doar pe actualizări de definiție. De exemplu, se caută aplicații care încearcă să înregistreze loviturile cheii. ThreatFire nu este neapărat menit să înlocuiască suita de antivirus, deoarece poate funcționa perfect cu aplicația dvs. Antivirus existentă, cu toate acestea, dacă toate celelalte nu reușesc, puteți încerca ComboFix - o aplicație detașabilă de virus / malware de nivel scăzut pentru Windows. Deoarece computerele Linux nu sunt predispuse la atacuri malware, utilizatorii Linux folosesc rareori o aplicație anti-virus. Cu toate acestea, pentru a fi în siguranță, puteți opta pentru orice program antivirus convențional, cum ar fi stai, AVG sau BitDefender (Ediții Linux).
Ca și computerele Linux, rareori vedem că sistemele Mac sunt infectate cu viruși. Acest lucru se datorează faptului că majoritatea aplicațiilor Mac nu au permisiunea de a scrie date în locații din întregul sistem, unde virusul ar putea dăuna grav sistemului. Mai mult, aplicațiile Mac sunt, în general, distribuite în format DMG, care trebuie montat în loc de instalat pe sistem pentru a îndeplini funcționalitatea necesară. Cu toate acestea, aplicațiile ambalate DMG scriu pe discuri, dar numai cu acces limitat la locațiile sistemului. Cu toate acestea, Panourile de preferințe Mac se infectează uneori de malware. În cazul în care apare o astfel de problemă, utilizatorii Mac pot utiliza ClamXav și Sophos Anti-Virus.
Sperăm că aplicațiile menționate mai sus vă vor facilita rezolvarea problemelor sistemului de drag alții și, de asemenea, economisiți timpul de calitate de la cheltuirea pentru rezolvarea problemelor pe calculator ale persoanelor despre care nu puteți spune nu la.
Căutare
Postări Recente
Notificați-vă despre sarcini importante cu mementouri pe bază de locație [Chrome]
Telefoanele Android și iPhone au aplicații de memento foarte inteli...
Nyabag vă trimite periodic e-mail-uri Memento-uri de sarcini și zile de naștere
Cu fiecare manager de liste de făcut, vine un memento; dar funcțiil...
Ascundeți temporar filele în Firefox cu Slyfox, Boss Key pentru confidențialitate
Ești vinovat că te prefaci că lucrezi atunci când nu ești cu adevăr...

![Notificați-vă despre sarcini importante cu mementouri pe bază de locație [Chrome]](/f/e5dba2d58d6839065c755cac5cd7e09c.png?width=680&height=100)