Cum să executați aplicații de la Task Manager pe Windows 10
Managerul de sarcini vă arată toate aplicațiile și serviciile care rulează în prezent pe sistemul dvs. Puteți utiliza aplicațiile de ieșire și opri serviciile. Dacă aveți o aplicație blocată sau care nu răspunde, cel mai probabil deschideți Task Manager și o folosiți pentru a forța să renunțați la aplicație. Ceea ce pot să nu știe utilizatorii finali este că puteți rula și aplicații de la Task Manager. Într-un pic, când desktopul dvs. nu răspunde sau meniul Start nu va funcționa, sau Explorer s-a blocat, cea mai rapidă modalitate de a rula o aplicație de depanare sau de a porni din nou Explorer este să folosești Task Administrator.
ALERTA SPOILER: Derulați în jos și urmăriți tutorialul video la sfârșitul acestui articol.
Rulați aplicații din Task Manager
Pentru a rula aplicații de la managerul de sarcini, trebuie să știți cum se numește EXE-ul aplicației. De exemplu, dacă trebuie să rulați Chrome, trebuie să știți că EXE se numește chrome.exe. Dacă introduceți ceva de genul Google Chrome.exe, acesta va returna un mesaj de eroare. De asemenea, dacă trebuie să rulați File Explorer, trebuie să știți că trebuie să rulați explorer.exe.
Deschideți Task Manager și mergeți la File> Execută o nouă sarcină. Dacă nu puteți deschide Task Manager din orice motiv, deschideți caseta de rulare cu ajutorul tastaturii Win + R și introduceți taskmgr.
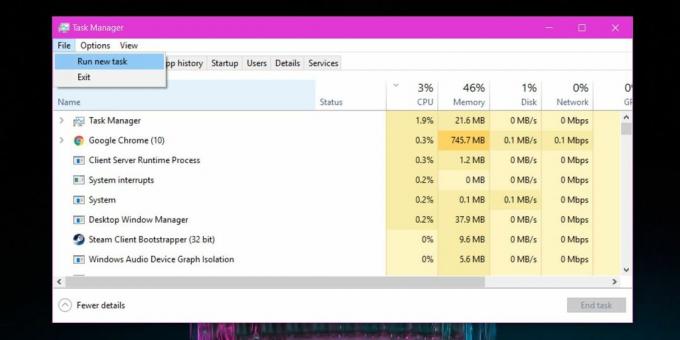
Se va deschide o fereastră mică denumită Create new task. Introduceți numele EXE pe care doriți să-l rulați sau utilizați butonul Parcurgere pentru al căuta. Puteți selecta o comandă rapidă pe desktop sau puteți merge la unitatea C și verificați atât în fișierele de program cât și în fișierele de program (x86) pentru EXE a aplicației pe care doriți să o rulați. Nu uitați că nu toate EXE-urile pot fi găsite în acest fel și nu sunt limitate la aceste două foldere. Acesta este motivul pentru care este mult mai ușor dacă știți cum se numește EXE.
În mod implicit, aplicația este rulată cu privilegii normale ale utilizatorului, însă dacă selectați caseta „Creați această sarcină cu privilegii administrative”, apoi faceți clic pe Ok, aplicația va rula cu drepturi administrative.

Dacă utilizați Windows ca utilizator normal și încercați să rulați o aplicație cu drepturi de administrare prin intermediul managerului de sarcini, va trebui totuși să introduceți numele de utilizator și parola de administrare. Managerul de sarcini nu oferă un hack pentru rularea aplicațiilor cu drepturi de administrare atunci când nu aveți datele de acreditare corecte.
Nu puteți utiliza această metodă pentru a rula mai multe instanțe ale unei aplicații care nu o permite. De exemplu, îl puteți folosi pentru a deschide mai multe ferestre de Chrome, dar nu îl puteți folosi pentru a rula mai multe instanțe de Skype. Aceasta funcționează în Windows 7, 8 / 8.1 și 10.
Căutare
Postări Recente
Cum să setați o rețea ca publică sau privată în Windows 10
Windows vă permite să setați o rețea ca publică sau privată. O rețe...
Obțineți cheile de licență din Windows, Office și alt software instalat
Să înțelegem, am fost cu toții în situația în care a fost nevoie să...
Cum să activați efectul Aero pe Windows Server 2008 x64 și x86
O mulțime de oameni care instalează Windows Server 2008 pentru prim...



