Desktop de la distanță Chrome: Controlează computerele de la distanță prin Chrome
Trebuie să fi întâlnit mai multe aplicații și servicii web care vă permit să vedeți și să controlați de la distanță un alt sistem. Aceste aplicații și servicii sunt utile în special atunci când doriți să remediați de la distanță sistemul cuiva. Desktop la distanță Chrome BETA este o aplicație Chrome tocmai lansată de Google care vă va permite să accesați de la distanță un computer folosind browserul Chrome și Google App sau ID-ul Gmail. În mod implicit pentru notebook-urile Chrome, funcționează pe orice sistem cu Chrome instalat; Mac, Windows, Linux etc.
Aplicația vă permite să accesați sau să vă partajați de la distanță sistemul cu oricine utilizează Chrome. Ambele sisteme trebuie să aibă instalată această aplicație în browserul lor Chrome pentru o conexiune reușită. Deoarece aplicația vă permite să partajați sau să accesați sisteme, necesită permisiuni extraordinare. După instalare, lansați-o ca și cum ar fi orice altă aplicație, conectați-vă la Aplicația Google sau ID-ul Gmail dacă nu sunteți deja conectat. Nu este necesar să aveți configurarea sincronizării în niciun browser. Lansați aplicația, conectați-vă și faceți clic pe
Continua pentru a merge la pagina de permisiuni.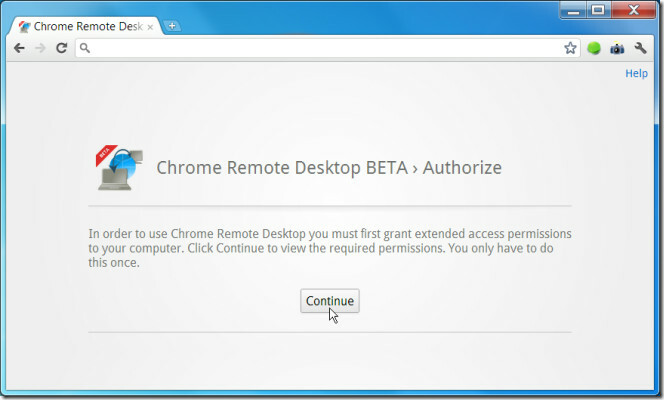
Aplicația va avea acces la toate fișierele din sistemul dvs., la istoricul de navigare și la toate datele pe care le schimbați cu orice site web, în plus, necesită, de asemenea, acces la informațiile din contul dvs. Google pentru a crea conexiune.
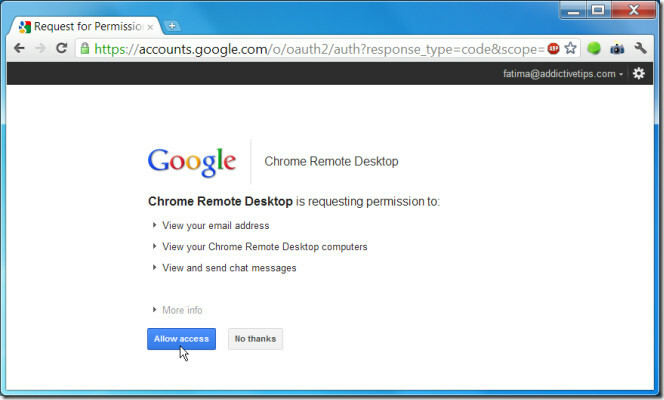
După ce ați acordat permisiunea aplicației (pe ambele sisteme), vi se va da opțiunea să accesați un computer partajat sau să vă partajați propriul computer. Pentru a partaja propriul computer, faceți clic pe butonul Partajați acest computer butonul și aplicația va genera un cod de acces. Pentru a accesa un computer partajat, faceți clic pe butonul accesați un computer partajat link sub buton.
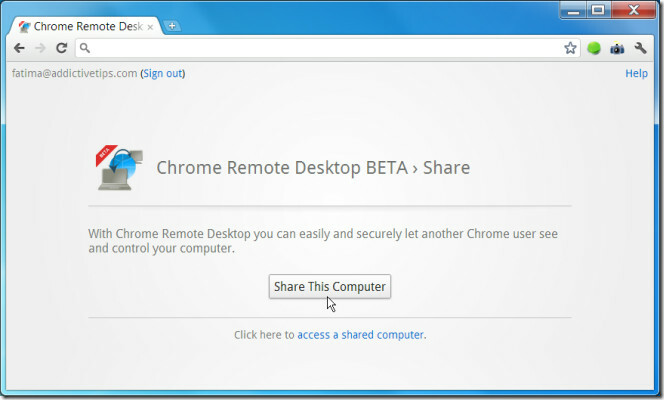
Utilizatorul care accesează sistemul dvs. va trebui să facă clic pe butonul accesați un computer partajat conectați și introduceți codul de acces generat pentru dvs. în câmpul furnizat. Codul dvs. va arăta ca următorul, codul expiră după o perioadă scurtă de timp, dacă nu este utilizat.
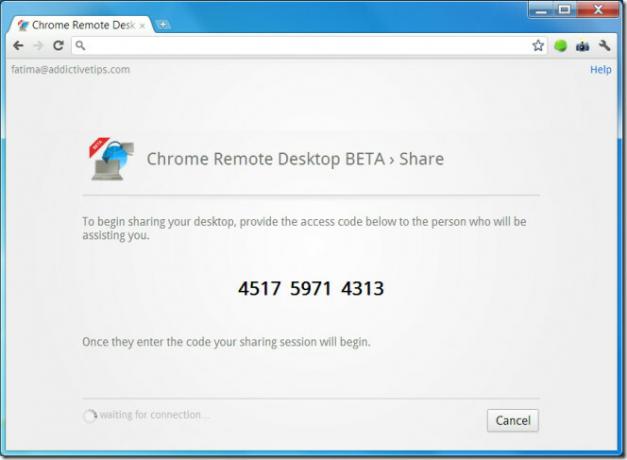
Pe cealaltă parte, va fi afișat următorul ecran; introduceți codul (spațiile nu sunt necesare) și faceți clic pe conecta (veți vedea acest ecran dacă alegeți să accesați computerul comun al cuiva).
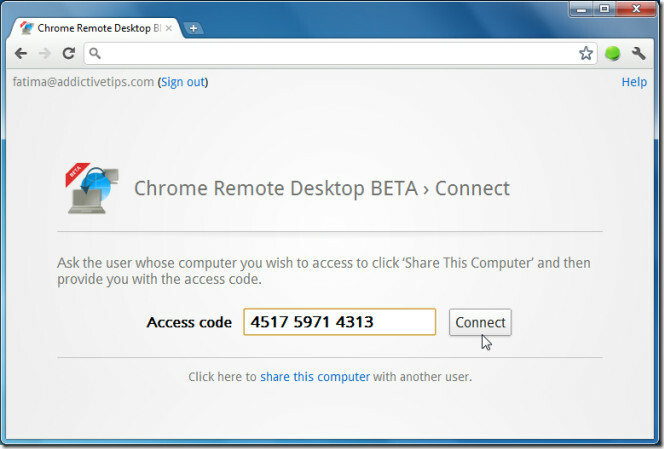
Conexiunea durează puțin pentru a se stabili. Odată conectat, sistemul accesat de la distanță va primi o notificare privind crearea cu succes a unei conexiuni. Fereastra de notificare rămâne deasupra tuturor celorlalte ferestre și faceți clic pe butonul Opriți partajarea butonul din Chrome sau Deconectat butonul din notificare va încheia conexiunea.

După ce conexiunea este stabilită, veți putea vedea și controla celălalt sistem din aplicația Chrome. Cu aplicația, partajarea desktop-urilor și accesarea sistemelor este sinonimă; accesul se acordă atunci când conexiunea este stabilită și nu există permisiuni separate pentru aceasta.
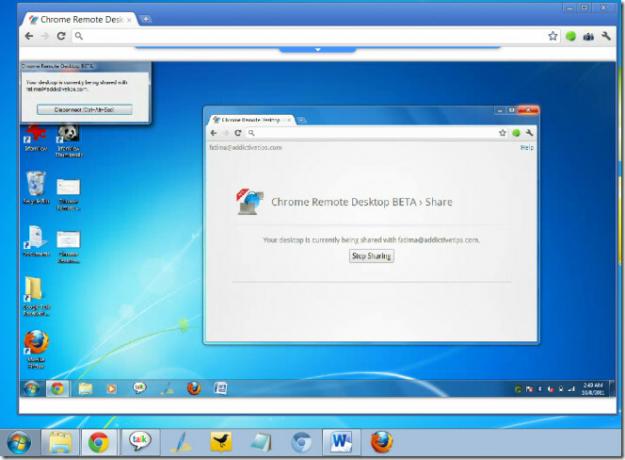
Puteți vedea sistemul partajat în două dimensiuni diferite (în interiorul Chrome), mouse-ul peste săgeata verticală care apare în centrul ecranului partajat și faceți clic pe butonul ecran complet din panou pentru a-l mări la ecranul maxim mărimea. Puteți încheia conexiunea de la acest panou oricând.

Toate acțiunile efectuate pe celălalt sistem sunt puse în aplicare imediat, dar sunt reflectate la sfârșitul dvs. după o scurtă perioadă de întârziere. Pentru a încheia conexiunea, faceți clic pe butonul Deconectat butonul din notificare sau, dacă accesați un sistem, faceți clic pe butonul din notificare pe care îl puteți vedea pe ecranul partajat și conexiunea va fi încheiată.
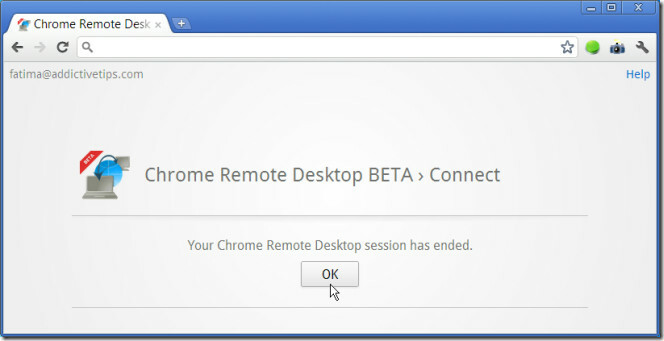
Conectarea la Gmail, conectarea la sincronizare și conectarea la această aplicație sunt toate lucruri diferite. Este posibil să nu fiți conectat la Gmail sau la sincronizare, dar dacă v-ați conectat la aplicație, asigurați-vă că vă deconectați. Pentru a vă deconecta, lansați din nou aplicația și faceți clic pe Deconectare lângă ID-ul dvs. de e-mail.
Instalați aplicația BETA de la distanță Chrome pentru Chrome
Căutare
Postări Recente
Cl1p: Partajează și accesează textul salvat de pe orice computer cu URL personalizată
Există momente în care trebuie să salvăm sau să partajăm bucăți mar...
Obțineți defilare lină asemănătoare cu iOS cu personalizare completă în Chrome
Dacă nu-ți place modul în care browserul Chrome mută paginile în su...
Link-uri de selecție: Deschideți și descărcați mai multe legături cu un clic [Firefox]
S-a obosit să faceți clic pe fiecare link unul câte unul pentru a-l...



![Link-uri de selecție: Deschideți și descărcați mai multe legături cu un clic [Firefox]](/f/2df9735fd15a4540f578ac275960a355.jpg?width=680&height=100)