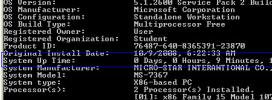Cum să ecranizați ecranul de blocare și de conectare în Windows 10
Windows 10 vine cu un instrument de ecran încorporat. Este destul de de bază și va păstra probabil o mulțime de instrumente de captură de ecran precum Greenshot populare pentru zilele următoare. Problema cu instrumentul și toate aplicațiile de ecran disponibile este că funcționează pe desktop. Nu puteți folosi niciuna dintre ele pentru a ecraniza ecranul de blocare sau ecranul de conectare în Windows 10. Pentru a face ecranul ecranului de blocare și al ecranului de conectare, trebuie să utilizați tasta oleacă de imprimare bună și instrumentul Snipping.
Ecran de blocare a ecranului
Blocați sistemul prin intermediul scurtăturii Win + L. Când ecranul este blocat, atingeți tasta Print Screen de pe tastatură. Acum, deblocați sistemul și lansați aplicația Paint. Faceți clic pe butonul „Lipire” sau apăsați pe combinația Ctrl + V pentru a lipi captura ecranului din clipboard.
Și iată cum arată;

Puteți captura orice activitate și toate widgeturile, deși cursorul nu va fi inclus. Tasta Print Screen și funcția asociată a fost mult timp o parte din Windows. În ceea ce privește Windows 98, îl puteți utiliza pentru a captura ecranul.
Din păcate, acest lucru nu va funcționa pe ecranul de conectare. Nu puteți utiliza butonul Print Screen sau combinația Windows + Print Screen pentru a surprinde ecranul de blocare. Asta nu înseamnă că nu este posibil. Din nou, instrumentul necesar pentru a ecraniza ecranul de conectare încorporat în Windows și este de mult timp; instrumentul de prindere.
Ecran de conectare la ecran
Pentru a utiliza instrumentul Snipping pentru a captura ecranul de conectare, va trebui să reglați registrul Windows. Trebuie să puteți folosi instrumentul din ecranul de conectare prin intermediul butonului de ușurință de acces.
Deschideți registrul Windows și mergeți la următoarea locație;
HKEY_LOCAL_MACHINE \ SOFTWARE \ Microsoft \ Windows NT \ CurrentVersion \ Opțiuni de executare a fișierului imagine
Creați o cheie nouă prin Editare> Nouă> cheie și denumiți-o utilman.exe. În continuare, în interiorul acestei chei, creați o nouă valoare de șir prin Editare> nou> Valoare șir și denumiți-o Debugger. Setați-i valoarea ca;
C: \ Windows \ System32 \ SnippingTool.exe
Blocați sistemul și treceți pe ecranul de blocare la ecranul de conectare. Faceți clic pe butonul ușurință de acces și se va lansa instrumentul de redare. Folosiți-l pentru a captura întregul ecran. Nu va salva ecranul, dar a fost copiat în clipboard. Conectați-vă la sistemul dvs., deschideți Paint și lipiți-l. Iată cum arată;
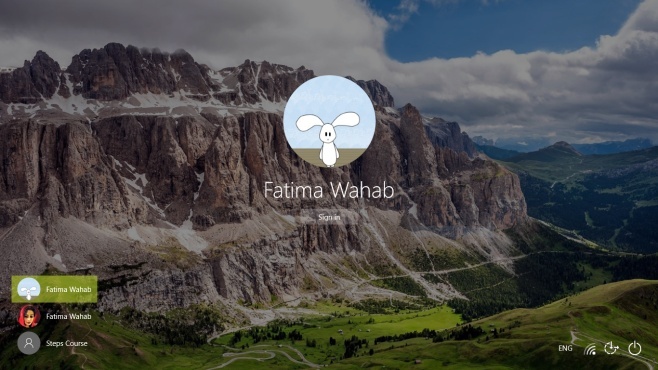
Dacă cele de mai sus nu funcționează pentru dvs. sau doriți să înregistrați un screencast sau să utilizați instrumentul preferat de captură de ecran, verificați cum puteți executați o aplicație pe ecranul de conectare în Windows 10.
Căutare
Postări Recente
Cum să verificați timpul de funcționare al sistemului dvs. în Windows 7, Vista, XP
Sunteți administrator și doriți să cunoașteți timpul de funcționare...
Video Screen Recorder: Creați ecranele cu efecte vizuale
Anterior, am acoperit câteva aplicații de captură de ecran destul d...
Adăugați aplicații la lista de blocuri de firewall prin drag and drop
Windows Firewall este o componentă vitală pentru securitatea sistem...