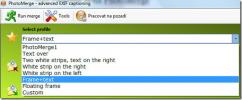Cum să surprindeți cursorul mouse-ului într-o captură de ecran pe Windows 10
Instrumentele de captură de ecran sunt la fel de de bază și sunt comune ca editorii de text. Unii se vând prin faptul că sunt simpli, alții oferă caracteristici complexe, cum ar fi programarea capturilor de ecran. Majoritatea, dacă nu toate instrumentele încearcă să ia capturi de ecran curate, ceea ce înseamnă că deseori exclud cursorul mouse-ului. Totuși, în unele cazuri, trebuie să surprindeți cursorul mouse-ului într-o captură de ecran și acolo aveți probleme. Dacă aveți nevoie de un instrument gratuit care poate include cursorul într-o captură de ecran, utilizați IrfanView.
IrfanView este popular ca vizualizator de imagini, dar are destul de multe caracteristici, dintre care una este o captură de ecran. Este foarte puțin probabil să îl utilizați ca principal instrument de captură de ecran, dar pentru a surprinde cursorul mouse-ului într-o captură de ecran, funcționează grozav și, de asemenea, cu o taste rapide.
Cursor de mouse în captură de ecran
Instalați IrfanView dacă nu o aveți deja. Rulați aplicația și accesați Opțiuni> Captura / Ecran din bara de meniu.
În fereastra care se deschide, selectați opțiunea „Spațiu desktop - monitor curent (mouse)”. Tasta rapidă asociată cu captarea ecranului este Ctrl + F11. Faceți clic pe butonul Start și minimizați aplicația.

Pentru a captura ecranul, mutați mouse-ul pe ecranul pe care doriți să-l capturați (în cazul în care aveți mai multe monitoare), apoi atingeți tasta rapidă. Imaginea de ecran va fi capturată și deschisă în IrfanView unde puteți apoi să o salvați sau să o editați mai întâi.

Avantajul utilizării acestei aplicații este că vă poate capta cursorul în majoritatea statelor. De exemplu, am un set de culori personalizat al cursorului pe care multe alte aplicații nu au reușit să le captureze. Au prins doar culorile implicite ale cursorului. IrfanView poate capta și un cursor personalizat. Nu poate surprinde dimensiunea reală a cursorului, dar este un neajuns. Cursorul din ecranul de mai sus este dimensiunea implicită pe care o obțineți pe Windows 10. În realitate, cursorul este mai mare decât înălțimea implicită a barei de activități.
Alte optiuni
Există și alte aplicații care pot captura cursorul mouse-ului într-o captură de ecran, dar acestea vă vor oferi doar aspectul implicit al cursorului. Dacă acest lucru este suficient, puteți utiliza Greenshot. Acesta va captura cursorul și, din când în când, va avea culoarea, deși imaginea cursorului nu va arăta foarte bine. Avantajul pe care îl are această aplicație este că vă permite să mutați cursorul în imaginea capturată înainte de a o salva.
În cele din urmă, dacă aveți o aplicație de difuzare a ecranului, o puteți utiliza pentru a înregistra un clip scurt al ecranului și va include cursorul. Puteți exporta apoi un cadru din videoclip.
Căutare
Postări Recente
Aduceți aplicațiile web pe desktop cu prisma
prismă este un instrument de la laboratoarele Mozilla care este dez...
Cum să utilizați funcția Windows 7 Aero Peek
Aero Peek este una dintre cele mai promițătoare caracteristici ale ...
Cum să inserați text în fotografiile dvs. digitale, imagini și imagini cu PhotoMerge
Photomerge este o aplicație gratuită pentru Windows care vă permite...