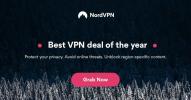Astăzi, vă prezentăm un ghid complet despre cum să vă faceți propriul VPN acasă în doar câțiva pași relativ nedureroși. Procedura noastră vă va ghida în procesul de instalare și configurare a VPN-ului dvs. DIY. Nu vă lăsați intimidați, nu aveți nevoie de abilități avansate de codare; trebuie doar să urmați instrucțiunile noastre pas cu pas și veți fi în funcțiune și să folosiți o conexiune puternică OpenVPN în cel mai scurt timp.
Rețelele private virtuale câștigă popularitate printre cei mai accidentali dintre utilizatorii de internet. Nu este nici o surpriză, văzând cum sunt ușor de utilizat, la prețuri accesibile și cu o mulțime de funcții utile care vă protejează confidențialitatea online. În loc să se înscrie cu un serviciu VPN, totuși, unii oameni au decis să instaleze și să configureze propriul VPN personal folosind un server privat virtual și OpenVPN.
Totuși, crearea propriei VPN nu este ușoară. Procesul necesită mulți pași și include multă muncă pe linia de comandă. Vă recomandăm să vă periați
familiaritatea cu criptarea și solicitări de comandă sau PowerShell înainte de a începe.
Dacă sunteți la curent cu sarcina, totuși, executarea propriei VPN vă poate oferi un nivel de confidențialitate care nu poate fi asociat cu un serviciu terț. Veți avea un control deplin asupra datelor dvs. și veți putea naviga pe internet în siguranță, știind că nimeni nu este spionând activitatea ta.
Oferta exclusivă: Economisiți 49%. Încercați ExpressVPN fără riscuri!
Obțineți VPN-ul evaluat # 1
30 de zile garanție înapoi
Gazde externe VPN recomandate
Înainte de a ne afunda în detaliile creării propriului VPN, merită menționat că există deja o serie de servicii cu adevărat excelente. Dacă nu sunteți un utilizator electric cu cerințe foarte specifice, veți constata că următoarele servicii VPN vor satisface mai mult decât nevoile dvs. cu o problemă minimă. Nu este nevoie să parcurgeți procese de instalare îndelungate sau să editați pagini ale fișierelor de configurare; pur și simplu înscrieți-vă, instalați-vă și sunteți bine să mergeți!

Accesați expresvpn.com
ExpressVPN este rapid, ușor de utilizat și incredibil de sigur. Compania operează o rețea de peste 3.000 de servere în 94 de țări diferite, fiecare furnizând viteze de conectare uimitor de rapide în întreaga lume. Veți obține o criptare puternică de 256 biți pentru tot traficul online, precum și o lățime de bandă nelimitată, fără restricții de torrent sau P2P și o politică strictă de înregistrare zero care vă păstrează datele în siguranță.
Citiți integral Recenzie ExpressVPN.
Pro-uri
- Funcționează cu US Netflix, iPlayer, Hulu și alte servicii
- 3.000 de servere super rapide
- Nu s-au găsit scurgeri DNS / IP
- Politică strictă fără jurnaluri
- Asistență Live Chat.
Contra- Puțin mai scump decât unele alte opțiuni.
CEA MAI BUNĂ VPN:ExpressVPN echilibrează perfect viteza, securitatea și capacitatea de utilizare, ceea ce îl face să alegem subiectul nostru. Obțineți 3 luni gratuit și economisiți 49% din planul anual. Garanție de returnare de 30 de zile inclusă.

Accesați ipvanish.com
IPVanish este o altă alegere excelentă pentru un VPN rapid și sigur. Serviciul are caracteristici minunate de confidențialitate, cum ar fi criptarea AES de 256 biți, protecția împotriva scurgerilor DNS și un comutator automat de ucidere, toate fiind concepute pentru a vă asigura că identitatea dvs. nu va aluneca niciodată prin fisuri. Toate acestea sunt susținute de o politică de înregistrare la zero și absolut nicio limită de lățime de bandă sau viteză. Pentru a finaliza, IPVanish rulează o rețea de peste 1.300 de servere din 60 de țări diferite, oferindu-vă o mulțime de opțiuni pentru ocolirea blocurilor de cenzură și descărcarea anonimă a fișierelor torrent.
Citiți integral Revizuire IPVanish.
OFERTA EXCLUSIVĂ:Cititorii AddictiveTips pot economisi aici un masiv de 60% în planul anual IPVanish, reducerea prețului lunar la doar 4,87 USD / lună.
Faceți-vă propria casă VPN - Ghid pas cu pas
Mai jos parcurgem procesul de creare a propriului VPN. În timp ce procesul depune eforturi, războinicii DIY și nuanțele de confidențialitate se vor revela să preia controlul deplin asupra vieții private. Fără alte detalii, să începem.
Pasul 1: Obțineți un server la distanță care rulează Ubuntu
Există o varietate de servicii care oferă opțiuni de server privat virtual scalabil, dar unul dintre cele mai ușor de utilizat și cel mai accesibil este Oceanul digital. Compania are un ghid fantastic privind instalarea și configurarea propriului server Ubuntu 16.04, pe care ar trebui să-l urmați înainte de a începe restul acestui ghid VPN. După ce ați finalizat, veți avea un server picat configurat și gata de plecare.
Pasul 2: Instalează OpenVPN
Cu serverul Ubuntu funcțional, primul pas va fi instalarea OpenVPN. În primul rând, conectați-vă la serverul dvs. utilizând datele de identificare ale utilizatorului printr-un prompt de comandă. Apoi, executați fiecare dintre următoarele comenzi. Aceasta va instala OpenVPN, precum și easy-rsa, un pachet care ne va ajuta în pasul următor.
Puteți introduce comenzile enumerate mai jos sau le puteți copia / insera.
$ sudo apt-get update $ sudo apt-get install openvpn easy-rsa
Pasul 3: Configurați directorul autorității de certificare
Pentru ca OpenVPN să cripteze traficul și să îl trimită între surse, trebuie să poată utiliza certificate de încredere. Acestea provin în general de la o autoritate externă de certificare (CA), dar pentru că ecosistemul nostru VPN este complet închis (îl rulăm, îl gestionăm, doar îl vom folosi), este posibil să configurați o autoritate CA simplă pe Ubuntu Server.
Introduceți următoarea comandă în prompt:
$ make-cadir ~ / openvpn-ca
Apoi, navigați la folderul pe care tocmai l-ați creat. Dacă nu sunteți sigur cum să faceți asta, pur și simplu introduceți următoarele în promptul de comandă:
$ cd ~ / openvpn-ca
Pasul 4: Configurați autoritatea de certificare
Acum vom configura CA cu câteva informații de bază. Tastați următoarea comandă și apăsați enter. Acesta deschide un editor de text și afișează fișierul vars:
$ nano vars
Nu trebuie să schimbați cea mai mare parte din fișierul vars. Parcurgeți partea de jos și căutați următoarele linii:
export KEY_COUNTRY = export "SUA" KEY_PROVINCE = export "NY" KEY_CITY = export "New York" export KEY_ORG = export "Organizația mea" KEY_EMAIL = "[email protected]" export KEY_OU = "MyOrganizationalUnit"
Modificați șirurile din ghilimele pentru a reflecta propriile informații. Atâta timp cât nu sunt necompletate, veți fi bine. Apoi, derulați în jos pentru a găsi linia KEY_NAME. Schimbați șirul pentru a se potrivi cu următoarele:
export KEY_NAME = "server"
Salvați fișierul și închideți-l, am modificat deocamdată.
Pasul 5: Construiți autoritatea de certificare
Cu informațiile în vigoare, este timpul să creați Autoritatea de certificare. Asigurați-vă că sunteți încă în directorul CA pe care l-am creat înainte:
$ cd ~ / openvpn-ca
Apoi, introduceți următoarele în promptul de comandă:
$ surs vars
Dacă totul a decurs fără probleme, ar trebui să vedeți pe ecran cum ar fi următoarele aspecte:
NOTĂ: Dacă executați ./clean-all, voi face un rm -rf pe / home / sammy / openvpn-ca / taste
Ștergeți mediul, introducând următoarele:
$ ./clean-all
Construiți acum CA-ul rădăcină:
$ ./build-ca
O serie de solicitări vor apărea în timp ce serverul dvs. urmează instrucțiunile pe care tocmai le-ați dat. Pur și simplu apăsați Enter pe fiecare dintre ele până când procesul se finalizează.
Pasul 6: Crearea fișierelor de criptare a serverului
Cu autoritatea de certificare în vigoare, putem începe acum generarea cheilor de criptare efective. Începeți prin a crea certificatul de server OpenVPN împreună cu perechea de chei:
Server $ ./build-key-server
Acceptați valorile implicite pe care le sugerează serverul. Asigurați-vă că tastați „y” atunci când ieșirea vă solicită să confirmați crearea certificatului. În continuare, vom crea câteva alte fișiere diverse OpenVPN trebuie să funcționeze. Introduceți următoarele în promptul de comandă:
$ ./build-dh
Așteptați câteva minute pentru această completare. Nu vă faceți griji, poate dura ceva. După aceea, creați o semnătură pentru a consolida procesul de verificare, introducând următoarele:
$ openvpn --genkey - taste secrete / ta.key
Acesta este pentru acest pas. Nu vă faceți griji dacă unele dintre aceste comenzi nu au prea mult sens. Serverul are nevoie de instrumente specializate pentru a cripta și verifica totul, iar acest pas ajută la punerea acestora la punct.
Pasul 7: Crearea certificatului clientului
În acest pas, vom crea un certificat și o pereche de chei pe care clientul (dispozitivul dvs.) să le utilizeze la conectare. Pur și simplu introduceți următoarele comenzi în prompt:
$ cd ~ / openvpn-ca $ sursă vars $ ./build-key client1
Utilizați valorile implicite pe care le sugerează ieșirea apăsând „enter” la solicitări.
Pasul 8: Configurați OpenVPN
Cu toate certificatele și perechile de chei create, putem începe în sfârșit configurarea OpenVPN. Vom începe prin a muta unele dintre fișierele pe care tocmai le-am creat în folderul „openvpn”:
$ cd ~ / openvpn-ca / keys $ sudo cp ca.crt ca.key server.crt server.key ta.key dh2048.pem / etc / openvpn
Acum vom adăuga un fișier de configurare de exemplu, astfel încât să putem să-l deschidem și să îl edităm noi:
$ gunzip -c /usr/share/doc/openvpn/examples/sample-config-files/server.conf.gz | sudo tee /etc/openvpn/server.conf
Când dezarhivați se finalizează, introduceți următoarele pentru a deschide fișierul de configurare:
$ sudo nano /etc/openvpn/server.conf
Cu fișierul server.conf deschis în editorul nano, căutați linia care se potrivește cu textul de mai jos:
; tls-auth ta.key 0 # Acest fișier este secret
Eliminați semicolonul de la începutul acestei linii pentru a nu-l comenta. Pe linia directă sub ea, adăugați următoarele:
direcție cheie 0
Derulați pentru a găsi secțiunea completată cu cifre (taste). Aici vom alege puterea criptării noastre. Găsiți linia de mai jos și eliminați semicolonul pentru a activa criptarea AES pe 128 de biți:
; cifrul AES-128-CBC
Chiar sub această linie, adăugați următoarele:
auth SHA256
Apoi, căutați setările utilizatorului și grupului și eliminați semicolonul pentru a le decomenta. Rândurile ar trebui să arate așa după ce ați terminat:
nogrupa utilizatorului nimeni nu grupează
În timp ce avem fișierul server.conf deschis, putem face și alte modificări de comoditate. Mai întâi, localizați următoarea linie și eliminați semicolonul astfel încât să nu mai fie comentate. Acest lucru permite VPN-ului să vă direcționeze tot traficul:
; împingeți "redirect-gateway def1 bypass-dhcp"
Sub această linie, veți vedea câteva linii marcate cu opțiunea dhcp. Dezinstalați-le eliminând semicolonul:
; împingeți „opțiunea dhcp DNS 208.67.222.222”; împingeți „opțiunea dhcp DNS 208.67.220.220”
În continuare, veți dori să modificați portul pe care îl utilizează OpenVPN. Valoarea implicită este 1194, ceea ce este bine pentru majoritatea utilizatorilor și pentru majoritatea instanțelor. Vom avea un pic de utilizare și vom trece la portul 443, un port rar blocat care vă va oferi un acces mai mare la web în medii restrictive făcând VPN-ul tău totul, dar nedetectabil. Căutați „# Opțional!” linii și schimbați portul la 443:
# Opțional!
port 443
Acum, pentru a schimba setarea UDP în TCP:
# Opțional!
proto tcp
Salvați fișierul și închideți-l.
Pasul 9: Reglarea setărilor rețelei
În acest pas, vom configura OpenVPN pentru a putea transmite traficul, o funcție esențială a oricărui VPN. Vom începe prin a deschide un fișier de configurare și vom face unele modificări.
$ sudo nano /etc/sysctl.conf
Căutați linia enumerată mai jos și eliminați caracterul hash (semn de număr sau #) pentru a decomanda setarea:
# net.ipv4.ip_forward = 1
Salvați și închideți fișierul, apoi executați această comandă pentru a ajusta valorile:
$ sudo sysctl -p
Acum vom seta firewall-ul serverului, astfel încât acesta să poată manipula corect traficul. Primul lucru de făcut este să găsiți interfața de rețea publică a mașinii noastre server. Introduceți următoarele în promptul de comandă: $ ip route | grep implicit
La ieșire se va afișa o linie de informații. Imediat după ce cuvântul „dev” ar trebui să fie un nume de interfață. În exemplul de mai jos, acest nume este „wlp11s0”, deși probabil că al tău va fi diferit:
implicit prin 203.0.113.1 dev wlp11s0 proto static metric 600
Acum edităm fișierul de reguli pentru a adăuga numele de mai sus în locul potrivit. Începeți să introduceți acest lucru în promptul de comandă:
$ sudo nano /etc/ufw/before.rules
Căutați un bloc de text care începe cu următoarea expresie comentată:
# REGULI DE DESCHIDERE A APLICĂRII
În continuare, veți vedea o linie care începe cu „-A POSTROUTING”. Adăugați numele interfeței de mai sus, înlocuind XXXX cu textul corect:
-A POSTROUTING -s 10.8.0.0/8 -o XXXX -j MASQUERADE
Acum salvați și închideți fișierul.
Următorul din listă ne spune firewallului nostru să înainteze pachetele. Deschideți fișierul firewall tastând comanda de mai jos:
$ sudo nano / etc / default / ufw
Căutați linia marcată „DEFAULT_FORWARD_POLICY”. Schimbați „DROP” în „ACCEPT”. După ce ați terminat, ar trebui să arate astfel:
DEFAULT_FORWARD_POLICY = "ACCEPT"
Acum salvați și închideți fișierul.
Pentru ultima parte a acestui pas, vom ajusta setările firewall-ului pentru a permite traficul către OpenVPN. Introduceți următoarele comenzi în prompt, folosind setările portului pe care le-am configurat mai sus:
$ sudo ufw permite 443 / tcp $ sudo ufw permite OpenSSH
Acum vom dezactiva apoi activăm firewallul pentru a încărca modificările pe care tocmai le-am făcut. Introduceți fiecare dintre aceste comenzi în prompt:
$ sudo uwf dezactivează $ sudo uwf activare
Serverul este acum configurat pentru a gestiona traficul OpenVPN, iar VPN-ul dvs. este mult mai aproape de a fi gata de plecare.
Pasul 10: Pornirea serviciului OpenVPN
Cu cele mai multe configurații de bază îngrijite, putem începe în sfârșit OpenVPN și să ne pornim serverul. Începeți să introduceți următoarea linie în promptul de comandă:
$ sudo systemctl start openvpn @ server
Veți obține un ecran cu text de ieșire. A doua linie marcată „activ” ar trebui să spună „activ (în curs) de la…” urmată de o dată. Tastați următoarea linie astfel încât OpenVPN să pornească automat de fiecare dată când serverul dvs. pornește:
$ sudo systemctl activează serverul openvpn @
Pasul 11: Configurații client
Acum vom pregăti serverul dvs. pentru a accepta clienți, cunoscute și sub numele de dispozitive conectate la internet. Majoritatea acestor pași sunt legate de securitate și concepute pentru a vă asigura că nimic nu intră în serverul dvs., cu excepția propriului computer. Mai întâi vom crea un director pentru a reține fișierele legate de client, apoi vom modifica permisiunile pentru a-l bloca:
$ mkdir -p ~ / client-configs / files $ chmod 700 ~ / client-configs / files
Acum vom copia un exemplu de fișier de configurare, astfel încât să îl putem edita:
$ cp /usr/share/doc/openvpn/examples/sample-config-files/client.conf ~ / client-configs / base.conf
Deschideți fișierul într-un editor de text:
$ nano ~ / client-configs / base.conf
Derulați pentru a găsi linia care începe cu directiva „la distanță”. Editează-l astfel încât să reflecte portul ales de mai sus, care ar trebui să fie 443:
server de la distanță_IP_adresa 443
Schimbați linia de mai jos marcată „proto” pentru a spune „tcp”, potrivind din nou opțiunile pe care le-am setat mai sus:
proto tcp
Găsiți liniile „utilizator” și „grup” și dezarhivați-le eliminând semicolonul:
nogrupa utilizatorului nimeni nu grupează
Localizați liniile ca, cert și cheie și comentați-le adăugând un hash la început. Când ați terminat, ar trebui să arate astfel:
#ca ca.crt #cert client.crt #key client.key
Modificați setările „cifrare” și „auth” pentru a se potrivi cu cele pe care le-am setat mai sus. Dacă ați urmat acest ghid, liniile vor arăta așa după ce ați terminat:
cip AES-128-CBC auth SHA256
În continuare, oriunde în fișier adăugați o nouă linie și introduceți următoarele:
direcția-cheie 1
Și în final, copiați și lipiți următoarele linii comentate în partea de jos a fișierului:
# script-security 2 # up / etc / openvpn / update-rezolv-conf # down / etc / openvpn / update-rezolv-conf
Salvați-vă modificările și ieșiți din editor.
Următorul pas este să creăm un script care să compileze tot ce am făcut, fișiere de configurare, certificate, chei de cifrare și toate. Începeți prin a crea un fișier în directorul ~ / client-configs numit „make_config.sh”, apoi deschideți-l folosind nano. Lipiți următorul cod în script:
#! / Bin / bash. # Primul argument: identificatorul clientului. KEY_DIR = ~ / OpenVPN-CA / chei. OUTPUT_DIR = ~ / client-configurările / fișiere. BASE_CONFIG = ~ / client-configs / base.conf. pisica $ {BASE_CONFIG} \ ') \ $ {KEY_DIR} /ca.crt \ \ n') \ $ {KEY_DIR} / $ {1} .crt \ \ n') \ $ {KEY_DIR} / $ {1} .key \ \ n') \ $ {KEY_DIR} /ta.key \ ') \ > $ {OUTPUT_DIR} / $ {1} .ovpn
Salvați fișierul și ieșiți. Apoi, faceți fișierul executabil tastând următoarea comandă:
$ chmod 700 ~ / client-configs / make_config.sh
Pasul 12: Configurarea dispozitivelor
Ești aproape acolo! În acest pas, vom crea fișiere care să spună serverului cum să interacționeze cu clienții. Am făcut deja certificatele de bază în pașii precedenți, acum tot ce trebuie să facem este să creăm configurații mutând lucrurile într-un director nou. Utilizați următoarele comenzi pentru a face asta:
$ cd ~ / client-configs $ ./make_config.sh client1
Acum vom transfera aceste fișiere de configurare pe dispozitivele noastre. Va trebui să descărcați un client FPT care este capabil de conexiuni SFTP pentru a face acest lucru. Filezilla este un program gratuit și open source care funcționează pe Windows, Linux și Sisteme de operare Mac. Instalați software-ul și conectați-vă la serverul dvs. prin SFTP (nu FTP simplu) folosind datele de acreditare de mai sus. Apoi navigați la următorul director de pe serverul dvs.:
/client-configs/files
Descărcați fișierul marcat „client1.ovpn”. Aceasta conține toate informațiile pe care copia dvs. locală a OpenVPN va trebui să se conecteze la serverul dvs.
Acum va trebui să instalați OpenVPN pe computer, smartphone, tabletă și orice alt dispozitiv pe care intenționați să îl utilizați cu VPN.
ferestre:
-
Descărcați OpenVPN și instalați-l pe computer.
- Copiați fișierul client1.ovpn în directorul de instalare al OpenVPN și puneți-l în directorul „config”.
- Faceți clic dreapta pe comanda rapidă pentru desktop OpenVPN și accesați „Proprietăți”
- Faceți clic pe „Compatibilitate”, apoi „Modificați setările pentru toți utilizatorii”
- În fereastra următoare, verificați „Rulați acest program ca administrator”
- Lansați OpenVPN ca administrator. Dacă apare mesajele de avertizare, acceptați-le.
- Bucurați-vă de navigarea pe web folosind propria rețea privată virtuală!
Mac:
- descarca si instaleaza Tunnelblick, clientul OpenVPN gratuit și open source pentru Mac.
- Când instalația vă întreabă dacă aveți fișiere de configurare, spuneți pur și simplu „Nu”.
- Apoi, deschideți o fereastră de căutare și faceți dublu clic pe „client1.ovpn”.
- Lansați Tunnelblick.
- Faceți clic pe pictograma din colțul superior al ecranului și alegeți „Conectați”
- Selectați conexiunea „client1”.
- Bucurați-vă de propriul VPN personal!
Linux:
Instalați OpenVPN folosind următoarele linii de solicitare a comenzii:
$ sudo apt-get update $ sudo apt-get install openvpn
Acum editați fișierul de configurare pe care l-ați descărcat în pasul de mai sus:
$ nano client1.ovpn
Dezacordează următoarele trei rânduri:
script-security 2 up / etc / openvpn / update-rezolv-conf down / etc / openvpn / update-resolv-conf
Salvați și închideți fișierul. Acum vă puteți conecta la VPN-ul dvs. utilizând următoarea comandă:
$ sudo openvpn --config client1.ovpn
Android:
- Instalați dispozitivul Client OpenVPN pentru Android.
- Transferați client1.ovpn pe dispozitivul dvs., fie printr-o conexiune USB sau prin stocarea în cloud.
- Rulați aplicația OpenVPN și atingeți butonul de meniu din dreapta sus.
- Alegeți „Importați”, apoi navigați la locația fișierului ovpn și importați fișierul
- Atingeți butonul „Conectați” din meniul principal al OpenVPN.
iOS:
- Instalare OpenVPN pentru iOS.
- Conectați dispozitivul iOS la un computer și copiați fișierul client1.ovpn în OpenVPN prin iTunes.
- Deconectați și lansați OpenVPN. Va apărea o notificare care spune că un nou profil este disponibil.
- Atingeți semnul verde plus pentru a importa setările.
- Glisați butonul de conectare la „pornit” pentru a utiliza VPN-ul.
Pasul 13: Testează-ți VPN-ul
Acum că ați trecut prin întregul proces, este timpul să verificați că funcționează VPN-ul dvs.! Tot ce trebuie să faci este să dezactivezi VPN-ul, apoi să mergi la DNSLeakTest. Ar trebui să afișeze locația dvs. actuală, reală. Acum activați VPN-ul și reîmprospătați pagina. A nouă adresă IP ar trebui să apară, ceea ce înseamnă că vă aflați în siguranță în spatele unui perete de criptare VPN.
AFLAȚI MAI MULTE:Cum se testează scurgeri DNS
Deci, funcționează?
Vă oferim pași exhaustivi pentru a vă configura propriul VPN folosind diferite metode. Ați întâmpinat vreo problemă pe parcurs? Accesați-ne în comentariile de mai jos și vom încerca să vă rezolvăm.
Cum să obțineți un VPN GRATUIT timp de 30 de zileDacă aveți nevoie de un VPN pentru o perioadă scurtă de timp când călătoriți, de exemplu, puteți obține gratuit VPN-ul nostru de top. ExpressVPN include o garanție de returnare a banilor pentru 30 de zile. Va trebui să plătiți pentru abonament, acesta este un fapt, dar acesta permite acces complet timp de 30 de zile și apoi anulați pentru o rambursare completă. Politica de anulare a întrebărilor fără întrebări, respectă numele acestuia.
1 Comentariu
Acest lucru a fost mult, dar cu siguranță a ajutat. Mă pot conecta, dar nu pot primi internet.
O întrebare: în fișierul „before.rules”, eu * nu * am `# START OPENVPN REGULES` și` -A POSTROUTING` dă o eroare. Ce se întâmplă acolo?
De asemenea, aveți dactilografii aici:
$ sudo ufw permite 443 / tcp
$ sudo ufw permite OpenSSH
Ar trebui să fie „uwf”.
Răspuns
Acest site utilizează Akismet pentru a reduce spamul. Aflați cum sunt procesate datele dvs. de comentarii.