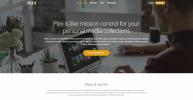Cum se instalează Google Play pe Fire Stick
Fire TV și vărul său mai mic de streaming Stick de foc sunt ambele modalități excelente de a viziona filme și emisiuni TV. Hardware-ul este ieftin, calitatea este de primă calitate și veți avea acces la o mare varietate de videoclipuri de pe piața de închiriere și cumpărare a Amazonului. Puteți chiar aplicații de încărcare pe Fire TV pentru a accesa o tonă de conținut Android gratuit!

Există două capturi pentru a utiliza Fire TV pe un alt dispozitiv bazat pe TV, cu toate acestea: fără YouTube și fără Google Play. Există o soluție rapidă pentru instalați YouTube pe Fire Stick, dar ce zici de aplicațiile și magazinul video Google? Hai să aruncăm o privire!
30 de zile garanție înapoi
Utilizați întotdeauna un VPN cu Fire TV
Nu contează dacă transmiteți filme de pe Amazon sau instalarea Kodi pe Fire Stick, este important să păstrezi în permanență o VPN bună care funcționează activ în fundal. VPN-urile criptează datele care părăsesc dispozitivul pentru a menține traficul atât anonim, cât și sigur. Fără aceasta, pentru terți este ușor să vă spioneze activitatea. ISP-urile îți protejează conexiunea, agențiile guvernamentale pot colecta date despre locația și interesele tale, iar hackerii îți pot monitoriza fiecare activitate. Adăugați totuși un VPN la imagine și sunteți în siguranță, indiferent de situație.
Multe cercetări se aleg în alegerea corectă VPN pentru Fire TV. Aveți nevoie de echilibrul perfect de viteză și securitate și aveți nevoie de software care rulează pe Fire Stick fără a provoca încetinirea. Mai jos am ales câteva dintre cele mai bune VPN-uri de pe piață care funcționează cel mai bine la Fire TV. Fiecare este rapid, sigur și ușor de utilizat, perfect pentru streaming de filme de la tine Dispozitiv de incendiu.
IPVanish - Cel mai bun VPN pentru Fire TV

IPVanish pune doar funcțiile potrivite în VPN-ul său pentru a oferi utilizatorilor Fire TV experiența online perfectă. Compania combină viteze fulger rapide cu caracteristici de confidențialitate incredibil de puternice pentru a vă oferi descărcări de înaltă calitate, fără a sacrifica securitatea. IPVanish face acest lucru printr-o rețea de peste 950 de servere din 60 de țări diferite, fiecare dintre ele fiind rapid și fără lag. Veți putea găsi o conexiune bună oriunde în lume cu IPVanish, asigurându-vă că Fire Stick poate transmite întotdeauna filme HD și emisiuni TV. IPVanish are chiar și o aplicație nativă pentru Fire TV, așa că o puteți instala direct din magazin, fără a fi nevoie de reîncărcare.
IPVanish oferă pachete de protecție împotriva scurgerilor DNS și un comutator automat de oprire pentru toate versiunile personalizate ale software-ului său pentru a păstra securitatea datelor. Informațiile sunt protejate de criptarea AES pe 256 biți, iar o politică de înregistrare zero privind traficul împiedică datele să treacă la stocarea pe termen lung. Aceste caracteristici împreună cu ușurința de utilizare și viteze incredibile fac din IPVanish una dintre cele mai bune VPN-uri pentru Fire TV.
Aflați mai multe despre viteza și securitatea IPVanish în funcțiile noastre Revizuire IPVanish.
IPVanish oferă o garanție de returnare de 7 zile, ceea ce înseamnă că aveți o săptămână pentru a o testa fără riscuri. Vă rugăm să rețineți că Sugestii Addictive cititorii pot economisiți un masiv de 60% aici în planul anual IPVanish, reducând prețul lunar până la doar 4,87 USD / lună.
Google Play pe Fire Stick - este posibil?

Nu este un secret că Fire TV acceptă în mod implicit majoritatea aplicațiilor Android. Există totuși câteva excepții de la această filozofie de rulare. Am încercat să eliminăm Google Play folosind o varietate de metode pentru a vedea ce se va întâmpla.
APK-uri pe Fire TV
Fișierele APK sunt pachete Android care funcționează ca o resursă cu un singur fișier pentru o întreagă aplicație. Tot software-ul pe care îl utilizați pe un dispozitiv Android utilizează apks, chiar și lucruri de genul YouTube sau Google Play. Fire TV și Fire Stick contează ca dispozitive Android în ceea ce privește acest lucru, astfel încât, pentru a adăuga conținut separat, va trebui să punem mâna pe aplicația Google Play.
Este sigur să descărcați APK-urile?
Procesul de adăugare a conținutului terților la Fire TV este perfect sigur, cu condiția ca APK-ul să provină dintr-un loc în care ai încredere. Amazon a ușurat activarea activității de reîncărcare fără a fi nevoie de rooting sau jailbreak, astfel încât nu există niciun risc pentru hardware sau software. Puteți chiar să dezinstalați aplicațiile sideloaded folosind managerul de aplicații încorporat Fire TV.
Reîncărcarea APK
Există mai multe metode de încredere pentru a descărca aplicații pe Fire TV. Am găsit un fișier APK pentru piața Google Play și am încercat câteva instalații diferite pentru a vedea ce se va întâmpla. Din păcate, instalarea doar a aplicației Play Store în sine produce o eroare. Pentru a funcționa, software-ul are nevoie de acces la serviciile Google Play. Conform mesajului de eroare Fire TV, aceste servicii nu sunt acceptate de dispozitiv.
Verdict preliminar - posibil, dar nu întotdeauna
După testul inițial, am decis să urmărim fișierele apk necesare pentru ca Google Play să funcționeze (consultați ghidul de mai jos). După instalarea a trei aplicații suplimentare de dependență, s-a reușit o anumită măsură de succes. Google Play poate rula pe unele televizoare Fire, deși încet și fără să afișeze toate aplicațiile corecte și compatibile.
Este important să rețineți că dispozitivele Fire TV și Fire Stick de generație a doua mai noi și actualizate sunt, cel mai probabil, incompatibile cu Google Play. Instalarea funcționează cel mai bine pe dispozitive mai vechi, dar nici atunci nu este fiabilă sau garantată 100%.
Cum se instalează Google Play pe Fire TV
Există o mulțime de bariere de traversat pentru ca Google Play să funcționeze pe Fire TV. Chiar și atunci când reușești să localizezi și să descarci conținutul corect, aplicația nu rulează atât de bine pe dispozitivele Fire, în special Fire Sticks. Cu toate acestea, ghidul de mai jos vă va parcurge întregul proces de la început până la sfârșit. Rețineți că, chiar dacă parcurgeți pașii următori, unii utilizatori vor întâmpina erori sau nu vor putea rula Google Play cu succes.
Permiteți mai întâi surse necunoscute
Sistemul de operare Fire TV are o caracteristică implicită care dezactivează instalațiile externe. Nu veți putea încărca nimic în afara magazinului încorporat Amazon decât dacă îl dezactivați mai întâi. Urmați pașii de mai jos pentru a activa surse necunoscute de pe Fire Stick sau Fire TV.
- Mergeți la dvs. Pagina cu setările Fire TV situat în partea de sus a meniului de acasă.
- Derulați spre dreapta și alegeți Dispozitiv
- Mută-te în jos Opțiuni pentru dezvoltatori
- A stabilit Aplicații din surse necunoscute la ON.
- Acceptați mesajul de avertizare despre instalarea aplicațiilor externe.
Pasul 1 - Alegeți o metodă de reîncărcare
Pentru ca Google Play să funcționeze pe un Fire Stick, va trebui să instalați cel puțin patru APK-uri diferite individual. În mod normal, nu contează cu adevărat care metodă sideloading utilizați pentru a adăuga conținut extern, dar datorită volumului mare de fișiere pe care le vom descărca și natura prin care sunt disponibile, există o singură metodă de încărcare pe care o recomandăm din toată inima: adbLink.

adbLink este un program gratuit pentru Mac, Windows și Linux care vă permite să gestionați fișierele și să instalați aplicații direct pe Fire TV de pe un laptop sau un computer desktop. Atât timp cât ambele dispozitive sunt pe aceeași rețea Wi-Fi, veți avea acces complet la tot ceea ce se află pe dispozitivul dvs. Fire. La început este puțin înfricoșător, deoarece există o configurație implicată, dar nu vă faceți griji, adbLink este una dintre cele mai bune metode de încărcare disponibile. Vom acoperi etapele de instalare complete de mai jos.
Pasul 2 - Asamblați-vă fișierele
Utilizarea adbLink înseamnă că va trebui să descărcați fișierele apk pentru aplicații și să fie gata de a merge înainte de a vă conecta. Pe browserul de PC, urmați fiecare dintre linkurile de mai jos pentru a descărca conținutul necesar. Pentru fiecare, pur și simplu derulați un pic în jos până când veți vedea Descarcă APK buton. Faceți clic pe el și descărcarea va începe.
- Manager cont Google
- Cadrul serviciilor Google
- Servicii Google Play
- Magazin Google Play (Android TV)
Salvați toate aceste patru fișiere undeva ușor de accesat, cum ar fi desktopul dvs.
Înainte este timpul să descărcați adbLink. Dacă nu îl aveți deja pe sistemul dvs., mergeți la oficial site-ul web adbLink, derulați în jos și Descarca fișierul de instalare adecvat pentru sistemul dvs. de operare. Instalare imediat.
Pasul 3 - Configurarea adbLink
Acum este timpul să vă pregătiți adbLink să interacționeze cu Fire TV. Începeți pornind dispozitivul dvs. Fire, apoi navigați la Setări > Despre – Reţea. În partea dreaptă veți vedea câteva informații despre conexiunea dvs. la internet, inclusiv adresa IP a dispozitivului. Scrieți acest lucru sau memorați-l.
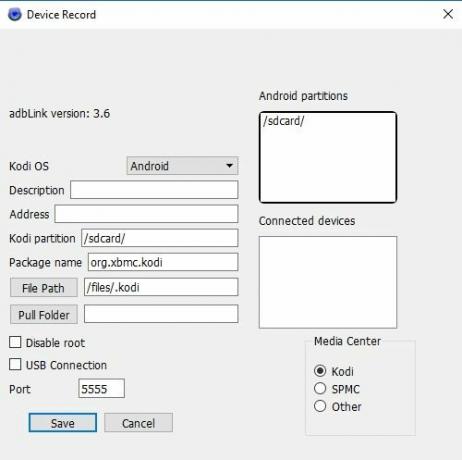
Deschideți adbLink pe computerul dvs. conectat la aceeași rețea Wi-Fi ca și Fire TV. Apasă pe Buton nou lângă caseta dispozitivelor și adăugați televizorul Fire. În fereastra următoare, tastați o caracteristică unică Descriere în casetă, apoi introduceți tasta adresa IP a dispozitivului și Salvați modificările tale.
Înapoi pe ecranul principal al adbLink, alegeți Fire TV pe care tocmai l-ați introdus făcând clic pe „Selecteaza dispozitivul”Caseta verticală din centru. Clic Conectați chiar sub asta. Conectarea va dura un moment pentru rezolvare. După ce se completează, ar trebui să vedeți dispozitivul și starea enumerate în cutii albe în partea de sus a ecranului adbLink.
Pasul 4 - Instalați APK-urile
Acum suntem gata să instalăm fișierele apk necesare. În adbLink, faceți clic pe butonul marcat Instalați APK. Se va deschide un dialog de fișiere. Navigați către oriunde ați salvat aplicațiile descărcate mai sus, apoi alegeți toate cele patru. Puteți să le selectați și să le instalați individual, dar este mai convenabil să le setați pe toate și să le uitați.

După ce adăugați fișierele, adbLink vă va confirma că doriți să instalați aceste aplicații. Clic da, atunci procesul va începe. Veți vedea un articol în Locuri de muncă în partea de sus, împreună cu o bară de progres din partea de jos a ferestrei adbLink.
Poate dura câteva minute până la finalizarea instalării, deoarece adbLink trebuie să transfere o mulțime de date pe dispozitivul dvs. Fire. După ce se finalizează, adbLink vă va notifica printr-o fereastră de dialog.
Pasul 5 - Lansați Google Play
Acum sunteți gata să porniți Google Play. Accesați dispozitivul dvs. Fire TV și navigați la Aplicațiile dvs. secțiune. Derulați spre dreapta și alegeți Vezi toate pentru a vizita grila de aplicații personalizate. Parcurgeți partea de jos și veți vedea mai multe aplicații diferite instalate, dintre care unele pot avea icoane ciudate sau generice. Ignorați-le și alegeți-l cu pictograma Google Play în partea din față.

Când încercați să lansați aplicația, este posibil să primiți un mesaj care vă solicită să actualizați serviciul. Continuați și faceți acest lucru dacă doriți, altfel nu veți mai putea rula aplicația deloc.
După ce este finalizat, sunteți gata să navigați în magazinul Google Play televizorul dvs. de foc. Rețineți că acest proces nu funcționează bine cu toate dispozitivele Fire, în special modelele mai noi, iar aplicațiile pe care le instalați de pe Google Play nu sunt garantate să fie compatibile.
Concluzie
Faptul că Google Play rulează pe Fire TV sau pe Fire Stick nu este niciodată o garanție. Ghidul oferit mai sus va funcționa pentru mulți oameni, dar în funcție de o varietate de factori, inclusiv versiunea și hardware-ul sistemului de operare, rularea Google Play poate eșua în mod inexplicabil. Asigurați-vă că urmați pașii în ordine și citiți întregul ghid pentru a vă maximiza șansele de a avea acces imediat. Și dacă nu funcționează, puteți oricând să reîncărcați aplicațiile individual.
Căutare
Postări Recente
Cel mai bun software HTPC în 2020 pentru streamingul de acasă
HTPC software-ul este scurt pentru Software pentru PC-ul Home Theat...