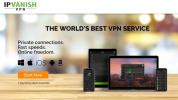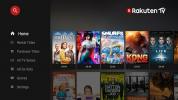Cele mai bune Kodi construiesc în 2020, care funcționează ca un farmec
Este foarte mult să îndrăgiți software-ul gratuit pentru centre media cunoscut sub numele de Kodi. Programul facilitează organizarea și vizionarea tuturor filmelor și videoclipurilor dvs. dintr-o singură interfață și funcționează pe aproape fiecare dispozitiv modern, inclusiv smartphone-uri, console de jocuri și cutii TV. Complementele terță parte îi conferă Kodi și mai multă funcționalitate prin deschiderea unei lumi de fluxuri live. Vreau să urmăriți un joc de baseball MLB cum se joacă? Există un supliment pentru asta. Puteți, de asemenea, să faceți personalizarea Kodi un pas mai departe prin instalarea build-urilor, transformând experiența de streaming obișnuită într-o capodoperă a designului elegant.

30 de zile garanție înapoi
Ce este un Kodi Build?
Kodi este complet open source, ceea ce înseamnă că oricine poate apuca codul, personaliza și trimite propria versiune. Câteva grupuri de dezvoltare au început să facă acest lucru ca o modalitate de a furniza conținut de nișă către anumite tipuri de utilizatori Kodi. Acest lucru a dus la zeci de construcții noi lansate în fiecare an, unele dintre ele fiind mai utile (și mai bine construite) decât altele.
Construcțiile Kodi pot include orice, de la depozite preinstalate la teme exclusive și profiluri de setări modificate. Acestea pot fi centrate în jurul unor activități specifice, cum ar fi vizionarea de canale TV sau sporturi live, platforme specifice, cum ar fi aplicații mobile mobile cu atingere sau lucruri precum conținut numai HD. Indiferent de accent, fiecare construcție folosește Kodi ca miez, ceea ce îți oferă posibilitatea de a personaliza totul pentru conținutul inimii tale.
Este important să rețineți că multe dintre aceste construcții și teme rearanjează aspectul de bază al lui Kodi, ceea ce ar putea face instrucțiunile de mai jos dificil de urmat. Dacă aveți probleme pentru a obține o nouă execuție, reveniți la pielea de bază urmând instrucțiunile de mai jos:
- Accesați meniul principal Kodi.
- Faceți clic pe pictograma roată sau găsiți pagina de setări pe tema dvs. curentă.
- Alegeți „Setări de interfață”.
- Găsiți „Piele”, care poate intra în categoria „Aspecte și senzații”.
- Schimbați pielea înapoi la cea implicită a lui Kodi, numită Estuary.
- Reveniți la meniul principal cu aspectul restaurat.
Înainte de a utiliza Kodi, obțineți un VPN bun
Kodi este open source, fără virus și complet legal de utilizat. Unele dintre suplimentele terță parte îndoaie destul de mult ultima definiție. Complementele neoficiale trag din surse de streaming adunate de dezvoltatorii lor. Nu știi niciodată de unde provin aceste videoclipuri sau dacă au fost sau nu obținute legal, transformând o după-amiază nevinovată de vizionare de film într-o activitate potențial ilegală.
 Majoritatea țărilor nu au legi specifice care interzic aceste fluxuri video sau suplimentele care le furnizează. Acest lucru a permis extinderile neoficiale ale Kodi să existe într-o zonă gri legală de ani de zile. Cu toate acestea, în ultimele timpuri, proprietarii de conținut au început să se prăbușească în streaming, punând utilizatorii Kodi în pericol. Mai mulți streameri au primit chiar și avize privind încălcarea drepturilor de autor! Pentru a vă proteja împotriva acțiunilor legale, ar trebui să utilizați întotdeauna o rețea privată virtuală atunci când faceți streaming prin Kodi.
Majoritatea țărilor nu au legi specifice care interzic aceste fluxuri video sau suplimentele care le furnizează. Acest lucru a permis extinderile neoficiale ale Kodi să existe într-o zonă gri legală de ani de zile. Cu toate acestea, în ultimele timpuri, proprietarii de conținut au început să se prăbușească în streaming, punând utilizatorii Kodi în pericol. Mai mulți streameri au primit chiar și avize privind încălcarea drepturilor de autor! Pentru a vă proteja împotriva acțiunilor legale, ar trebui să utilizați întotdeauna o rețea privată virtuală atunci când faceți streaming prin Kodi.
VPN-urile criptează traficul online, astfel încât este imposibil să citească terți. Hackerii, agențiile guvernamentale și chiar furnizorul dvs. de servicii nu vor putea determina ce sunteți faceți pe internet sau pe site-urile pe care le accesați, permițându-vă să navigați și să transmiteți în flux complet confidențialitate. Utilizarea unei VPN este o idee bună chiar dacă nu intenționați să accesați conținut de origine legală discutabilă, deoarece un număr de ISP-uri indică utilizatorii Kodi și încetinesc artificial viteza de conectare a acestora.
Criptarea VPN aduce o serie de alte beneficii, inclusiv:
- Vizionați videoclipuri din alte țări de pe Netflix, Hulu, BBC iPlayer și multe altele.
- Protejați-vă datele personale în timp ce călătoriți sau utilizați Wi-Fi public.
- Opriți site-urile web și agențiile guvernamentale să vă urmărească.
- Împiedicați hackerii să vă vadă sau să vă fure informațiile.
- Deblocați site-urile web cenzurate și conținut restricționat geo.
Cum să alegeți cel mai bun VPN pentru Kodi
VPN-urile parcă ar trebui să fie piese software complicate; există niveluri de criptare pentru a discuta, acronime de memorat și multe discuții despre agenții guvernamentale și hackeri deștepți. Vestea bună este că nu trebuie să fii un geniu al calculatorului pentru a profita de o VPN. Tot ce trebuie să faci este să te înscrii, să descarci și să începi să te bucuri de internetul deschis și privat.
Alegerea unui VPN care se potrivește cel mai bine nevoilor dvs. poate fi încă copleșitoare. Din fericire, am simplificat procesul selectând cele mai importante criterii, enumerate mai jos. Toate recomandările noastre VPN oferă aceste funcții și multe altele, deci dacă căutați cel mai bun VPN de utilizat cu Kodi, ai ajuns la locul potrivit.
Viteze de descărcare rapide - Viteza este rege când vine vorba de fluxurile Kodi. VPN-urile sunt puțin mai lente decât majoritatea conexiunilor de internet standard, așa că veți dori un serviciu care să acorde o prioritate ridicată descărcărilor rapide.
Politica de logare zero - Menținerea activității private este extrem de importantă. Fundamentul pentru aceasta este o politică de înregistrare a traficului zero de la care serviciul VPN nu se abate niciodată. Dacă jurnalele sunt păstrate, datele dvs. pot cădea în mâinile greșite. Dacă nu există jurnale, nici o înregistrare a fluxurilor dvs. nu este cazul.
Permis trafic și tipuri de fișiere - Unele VPN-uri au capacitate pentru lățimea de bandă, viteza de accelerație sau chiar blochează rețelele P2P și traficul de torenți. Oricare dintre aceste restricții poate înceta streamingul Kodi. VPN-urile noastre recomandate nu monitorizează niciodată traficul și nu vă împiedică să utilizați internetul.
Disponibilitate server - O regulă generală pentru VPN-uri este cu cât sunt mai multe servere, cu atât mai bine. O rețea mai largă vă oferă mai multe opțiuni pentru a găsi o conexiune rapidă cu un server apropiat, fără lag.
IPVanish
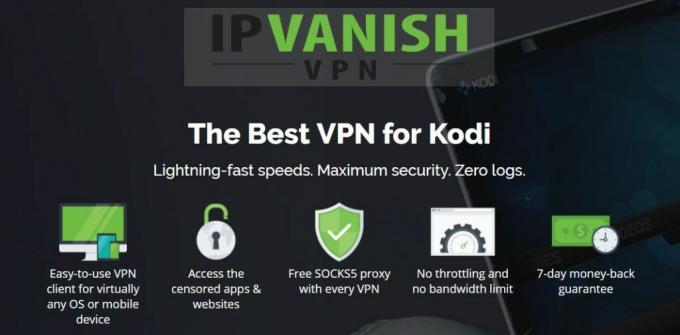
IPVanish are toate ingredientele potrivite pentru o experiență incredibilă de streaming Kodi. Este suficient de rapid pentru a susține videoclipuri HD, are o politică excelentă de înregistrare a traficului zero, nu se blochează Trafic P2P sau torrent și folosește criptarea puternică pentru a vă feri toată activitatea ascunsă de indivizi ochi. IPVanish susține aceste funcții incredibile cu o rețea de peste 850 de servere din 60 de țări diferite, suficient pentru a garanta că veți găsi o conexiune rapidă indiferent de locul în care locuiți.
IPVanish include și următoarele:
- Aplicații personalizate pentru o mare varietate de platforme, inclusiv desktop-uri, laptopuri și dispozitive mobile.
- Serverele rapide și sigure permit fluxuri video incredibile fără lag-uri prin Kodi.
- Lățime de bandă nelimitată și fără restricții la datele torrentului sau ale rețelei P2P.
- Descărcați torentele cu confidențialitate completă și anonimat.
DISCOUNT EXCLUSIV: Obține 60% reducere când vă înscrieți pentru un an de IPVanish, doar 4,87 USD pe lună! Fiecare plan este acoperit de o uimitoare garanție de returnare de 7 zile, asigurând un proces fără riscuri pentru noua dvs. conexiune de internet privată.
Cele mai bune construcții Kodi din 2017: Cum se instalează și se gestionează
Construcțiile Kodi sunt puțin diferite decât cele suplimentare. De obicei, se obțin la fel, prin intermediul depozitelor descărcate de pe site-urile web ale grupului și sunt instalate prin interfața Kodi la fel ca un supliment. Cu toate acestea, atunci când este vorba de utilizarea și gestionarea lor, construcțiile Kodi sunt o creatură cu totul diferită. Majoritatea dintre ele rearanjează interfața Kodi, ceea ce provoacă o anumită confuzie.
Pentru început, versiunile Kodi pot fi descărcări puternice. De obicei, suplimentele cântăresc doar câteva MB, dar o compilare poate fi de 100 MB, 200 MB sau chiar mai mult. Acest lucru înseamnă că poate dura un timp pentru a descărca, mai ales dacă site-ul gazdă al depozitului este lent (sunt deseori). Datorită naturii interfeței Kodi, nu veți putea, de asemenea, să executați descărcarea în fundal. Cel mai bun plan de acțiune este să porniți procesul și să vă îndepărtați de dispozitivul dvs. pentru câteva minute.
Cu build-uri instalate, puteți să le comutați din meniul principal. Pur și simplu alegeți „Complementele” urmate de „Completarea programelor” și veți vedea o listă cu componentele instalate. Alegeți cea pe care doriți să o activați și Kodi va aplica modificările. De multe ori va trebui să reporniți programul pentru ca toate personalizările să intre în vigoare.
Există două metode de bază de instalare a build-urilor: descărcarea și adăugarea manuală a repos și ca Kodi să descarce repos pentru tine. Acesta din urmă este de obicei mai ușor de făcut și aceasta este metoda pe care o prezentăm în instrucțiunile de mai jos. Cu toate acestea, înainte de a face acest lucru, va trebui să acordați Kodi permisiunea de a accesa surse externe.
- Deschideți Kodi și faceți clic pe pictograma roată pentru a intra în meniul Sistem.
- Accesați Setări sistem> Componente suplimentare.
- Comutați glisorul de lângă opțiunea „Surse necunoscute”.
- Acceptați mesajul de avertizare care apare.
IMPORTANT: Dacă cineva, ca mine, întâmpină o problemă ciudată cu descărcarea oprită la 39.99MB spunând că build-ul nu a reușit să instaleze, am identificat problema ca fiind programul antivirus (sau un firewall). Rulez Avast gratuit și mă oprea să descarce fișierul complet; deci asigurați-vă că dezactivați A / V pentru o perioadă, până când instalați build-urile.
Nemesis - Simplu, dar util
Nemesis este o construcție Kodi care nu înnebunește cu personalizarea. O mulțime de teme și modele le place să arunce imagini masive și culori strălucitoare peste tot, dar Nemesis își propune simplitatea, funcția și stilul. Este realizat de echipa KodiUK, care operează fantasticul depozit cu același nume și include suplimente de bază pentru orice, de la filme la desene animate, la sporturi, la emisiuni TV și conținut pentru copii. De asemenea, este o construcție excelentă pentru dispozitivele mobile, toate datorită designului simplu.

Pentru a instala Nemesis, va trebui să adăugați depozitul KodiUK, urmat de un supliment secundar găsit în acel depozit. Dacă aveți deja repoziția KodiUK instalată, treceți la pasul 14 de mai jos.
Cum se instalează Nemesis build
- Deschideți Kodi pe dispozitivul local.
- Faceți clic pe pictograma roată pentru a accesa meniul Sistem.
- Accesați Manager fișiere> Adăugare sursă (poate fi necesar să faceți clic pe punctul dublu pentru a vă deplasa în partea de sus a directorului).
- Introduceți următoarea adresă URL exact așa cum apare: http://kodiuk.tv/repo
- Numește noul depozit „KodiUK”.
- Faceți clic pe „OK”.
- Reveniți la meniul principal Kodi.
- Selectați „Adăugări”.
- Faceți clic pe pictograma casetei deschise din partea de sus a barei de meniu.
- Alegeți „Instalare din fișierul zip”
- Selectați „KodiUK”.
- Căutați acest fișier și selectați-l: repository.kodiuktv-1.0.0.zip (Rețineți că numerele de versiune se pot schimba).
- Instalați fișierul zip.
- Întoarceți-vă în meniul suplimente și faceți din nou clic pe pictograma casetei deschise.
- Alegeți „Instalare din depozit”.
- Găsiți „KODIUKTV Repo”.
- Derulați în jos până la „Componente de program”.
- Alegeți „Portalul comunității KODIUKTV”.
- Citiți mesajele care apar după terminarea instalării.
- Reveniți la meniul principal Kodi.
- Accesați „Complementele”, apoi „Completarea programelor”.
- Alegeți „Portalul comunității KODIUKTV”, apoi instalați.
- Intrați în folderul „Construiește”.
- Selectați cea mai recentă versiune a Nemesis și instalați-o.
Tata Viață - Kodi pentru copii
Tata Viață este una dintre cele mai unice idei ale construcțiilor Kodi, dar are un design fantastic, potrivit pentru copii și părinți. Ideea de bază din spatele lui Dad Life este de a-l face pe Kodi mai prietenos pentru copii. Are o piele curată, simplă și o mână de link-uri către filme, emisiuni TV, sport, programare pentru copii, muzică și videoclipuri YouTube. Tot ce trebuie să faceți este să activați meniul, să alegeți un spectacol, să plasați copiii în jos și să-l lăsați pe Kodi să îi țină distrați.

Pentru a instala Dad Life, va trebui să adăugați depozitul KodiUK, urmat de un supliment secundar găsit în acel depozit. Dacă aveți deja repoziția KodiUK instalată, treceți la pasul 14 de mai jos.
Cum se instalează Dad Life build
- Deschideți Kodi pe dispozitivul local.
- Faceți clic pe pictograma roată pentru a accesa meniul Sistem.
- Accesați Manager fișiere> Adăugare sursă (poate fi necesar să faceți clic pe punctul dublu pentru a vă deplasa în partea de sus a directorului).
- Introduceți următoarea adresă URL exact așa cum apare: http://kodiuk.tv/repo
- Numește noul depozit „KodiUK”.
- Faceți clic pe „OK”.
- Reveniți la meniul principal Kodi.
- Selectați „Adăugări”.
- Faceți clic pe pictograma casetei deschise din partea de sus a barei de meniu.
- Alegeți „Instalare din fișierul zip”.
- Selectați „KodiUK”.
- Căutați acest fișier și selectați-l: repository.kodiuktv-1.0.0.zip (rețineți că numerele de versiune se pot schimba).
- Instalați fișierul zip.
- Întoarceți-vă în meniul suplimente și faceți din nou clic pe pictograma casetei deschise.
- Alegeți „Instalare din depozit”.
- Găsiți „KODIUKTV Repo”.
- Derulați în jos până la „Componente de program”.
- Alegeți „Portalul comunității KODIUKTV”.
- Citiți mesajele care apar după terminarea instalării.
- Reveniți la meniul principal Kodi.
- Accesați „Complementele”, apoi „Completarea programelor”.
- Alegeți „Portalul comunității KODIUKTV”, apoi instalați.
- Intrați în folderul „Construiește”.
- Selectați cea mai recentă versiune a Dad Life și instalați-o.
Caz Lite - Lean, rapid, funcțional
Asamblat de echipa Simply Caz, Caz Lite este descris ca o construcție de oase goale, care se concentrează doar pe elementele de bază. Sunteți aici pentru a transmite filme, nu vă veți lăsa prin mie de meniuri cu imagini de fundal gigantice, nu? Cu Caz Lite, veți obține o mână de suplimente utile pentru filme, TV și sport, împreună cu o interfață care nu este complet înghesuită. Cu acest design simplu, nu veți avea nicio problemă în navigarea Kodi pe dispozitive mobile sau televizoare, ceea ce o face o construcție fantastică.
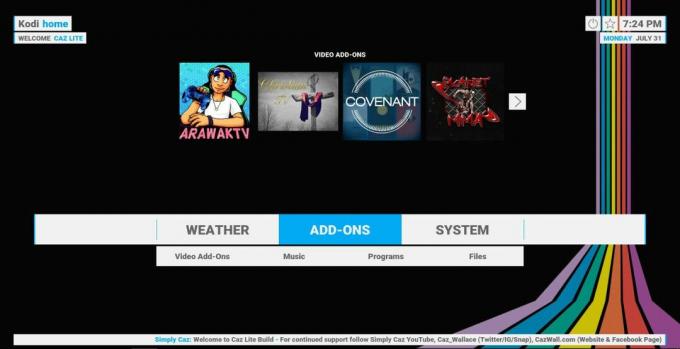
Pentru a instala Caz Lite, va trebui să adăugați depozitul Simply Caz, urmat de un supliment secundar găsit în acel depozit. Dacă aveți deja instalat Simply Caz, treceți la pasul 14 de mai jos.
Cum se instalează Caz Lite build
- Deschideți Kodi pe dispozitivul local.
- Faceți clic pe pictograma roată pentru a accesa meniul Sistem.
- Accesați Manager fișiere> Adăugare sursă (poate fi necesar să faceți clic pe punctul dublu pentru a vă deplasa în partea de sus a directorului).
- Introduceți următoarea adresă URL exact așa cum apare: http://repo.cazwall.com/sc/
- Numește noul depozit „cazwall”.
- Faceți clic pe „OK”.
- Reveniți la meniul principal Kodi.
- Selectați „Adăugări”.
- Faceți clic pe pictograma casetei deschise din partea de sus a barei de meniu.
- Alegeți „Instalare din fișierul zip”.
- Selectați „cazwall”.
- Deschideți folderul cu „Repozitoriu (Faceți clic aici)”.
- Instalați fișierul numit repository.simplycaz -. #### zip
- Întoarceți-vă în meniul suplimente și faceți din nou clic pe pictograma casetei deschise.
- Alegeți „Instalare din depozit”.
- Găsiți și faceți clic pe „Simplu Caz Repo”.
- Accesați „Completarea programelor”.
- Derulați în jos și faceți clic pe „Simply Caz Wizard”, apoi instalați.
- Reveniți la meniul principal Kodi.
- Selectați „Componente de program” și alegeți Asistentul Simplu Caz.
- Accesați folderul „Construiește”.
- Selectați „Caz Lite” și instalați build-ul.
Fire TV Build - Transmiterea mai ușoară a barelor de foc
Puține lucruri sunt mai frustrante decât navigarea într-un program construit pentru ecrane tactile folosind o telecomandă Bluetooth cu șase butoane. Utilizatorii dispozitivelor Amazon Fire TV se confruntă cu acest lucru de vârstă. Este ușor de făcut instalați Kodi pe un Amazon Fire TV Stick, dar odată ce ați pornit și ați funcționat, vă dați seama rapid că este necesară o construire mai bună. Acolo intră în joc Fire TV Build, care oferă o descărcare ușoară, fără obstacole interfață și acces ușor la cele mai utilizate instrumente suplimentare pentru emisiuni TV, filme și sport fluxuri. Nu puteți cere o experiență mai bună cu Fire TV!
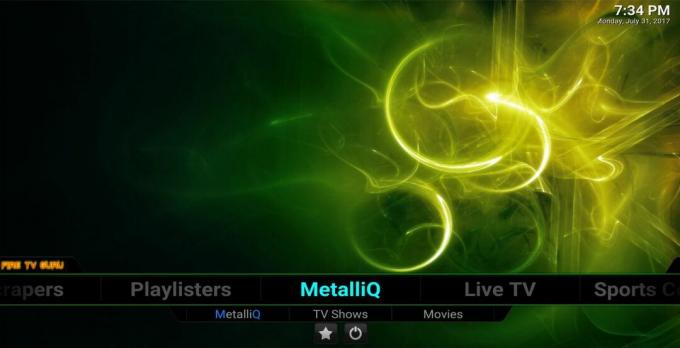
Pentru a instala Fire TV Build, va trebui să adăugați depozitul său urmată de un supliment secundar găsit în acel depozit. Dacă aveți deja instalat repo-ul Fire TV Guru, treceți la pasul 14 de mai jos.
Cum se instalează Fire TV Build
- Deschideți Kodi pe Fire TV Stick.
- Faceți clic pe pictograma roată pentru a accesa meniul Sistem.
- Accesați Manager fișiere> Adăugare sursă.
- Introduceți următoarea adresă URL exact așa cum apare: http://firetvguru.net/fire
- Numește noul depozit „firetvguru”.
- Faceți clic pe „OK”.
- Reveniți la meniul principal Kodi.
- Selectați „Adăugări”.
- Faceți clic pe pictograma casetei deschise din partea de sus a barei de meniu.
- Alegeți „Instalare din fișierul zip”.
- Selectați „firetvguru”.
- Instalați fișierul numit repo.firetvguru.zip
- Întoarceți-vă în meniul suplimente și faceți din nou clic pe pictograma casetei deschise.
- Alegeți „Instalare din depozit”.
- Găsiți și faceți clic pe „Fire TV Guru”.
- Accesați „Completarea programelor”.
- Derulați în jos și faceți clic pe „Fire TV Wizard”, apoi instalați.
- Reveniți la meniul principal Kodi.
- Selectați „Adăugări de programe” și alegeți Expertul Fire TV.
- Accesați folderul „Construiește”.
- Selectați versiunea de construire corespunzătoare și instalați-o.
Cum să restaurați tema Kodi implicită
Ați instalat o temă sau ați construit care se blochează imediat ce ați lansat? Nu vă faceți griji, există o modalitate rapidă și ușoară de a reveni la Kodi la normal. Tot ce trebuie să faceți este să găsiți folderul „userdata” al lui Kodi creat în timpul instalării, să navigați la subdirectorul „addons”, apoi să ștergeți folderul care conține tema problemei. Dacă aveți nevoie de ajutor pentru a găsi folderul cu datele de utilizator, cele mai comune locații sunt enumerate mai jos:
- Android - Android / data / org.xbmc.kodi / files / .kodi / userdata /
- iOS - / privat / var / mobil / Biblioteca / Preferințe / Kodi / userdata /
- Linux - ~ / .kodi / userdata /
- Mac - / Utilizatori // Biblioteca / Asistență pentru aplicații / Kodi / userdata /
- Windows - Start> Executare - tip% APPDATA% \ kodi \ userdata - apăsați
Căutare
Postări Recente
Cum se instalează Morpheus TV pe Fire Stick
Morpheus TV este unul dintre cele mai bune aplicații pentru Fire TV...
Cum să vizionezi City TV în afara Canada
Pentru mulți tineri canadieni care au crescut în oraș, City TV a fo...
Cum să te uiți la Rakuten TV în afara Japoniei
Serviciul de streaming video on-demand (VOD) japonez Rakuten încear...