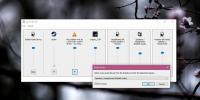Cum să scanați un document sau o fotografie cu Windows Fax și scanare
Recent, a trebuit să scanez câteva fotografii pentru fratele meu, el are un Desk-kit HP all-in-one conectat la laptopul Sony Vaio. DeskJet-ul All-in-one de la HP conține scaner, copiator și imprimantă toate într-o singură cutie. Deoarece nu este un computer, el a instalat doar driverele care au venit pe CD și nu s-a deranjat să instaleze alte programe software de la HP. Și pentru a înrăutăți, a pierdut chiar CD-ul.
Nu este surprinzător, deoarece astfel de cazuri au loc aproape zilnic. De asemenea, nu mă deranjează niciodată să instalez aplicații de la terți care vin cu produsul, întrucât sunt întotdeauna o bucată de prostie. Deci, cum ați scana documente sau fotografii în Windows Vista fără să instalați nici măcar un instrument de scanare pentru terți? Întâlniți Windows Fax și Scanare.
Fax și scanare Windows este o caracteristică încorporată pentru Windows Vista și 7, care permite utilizatorului să scaneze și / sau să trimită prin fax o fotografie sau un document rapid. În această postare, ne vom concentra doar pe scanare. Mai întâi conectați scanerul prin intermediul cablului USB la computer. Acum mergeți la Start, în Start tipul de căutare Windows Fax și scanare și apăsați Enter.
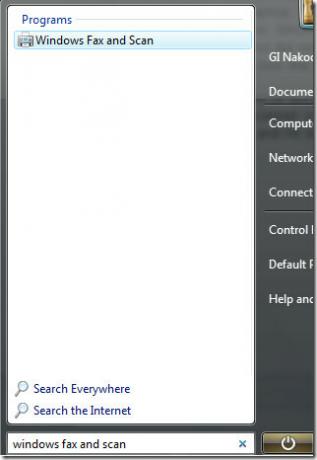
După ce este încărcat, selectați Scanare din partea inferioară a barei laterale din stânga. Aceasta va afișa o listă cu toate imaginile scanate anterior, în mod implicit Windows a inclus o imagine implicită.
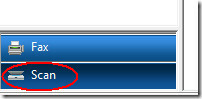
Acum faceți clic pe Scanare nouă și va apărea o fereastră de scanare. Acum, înainte de a scana, alegeți între scanarea unei fotografii sau a unui document. Alegerea unui profil este importantă, deoarece documentele sunt de obicei scanate în nuanțe de gri și fotografie în culori, fiecare profil are setări diferite. De asemenea, puteți crea un nou profil personalizat care să se potrivească nevoilor dvs.

După ce ați selectat profilul, selectați formatul de culoare, tipul de fișier și rezoluția. Puteți selecta, de asemenea, contrastul și luminozitatea scanării. Înainte de a face clic pe Scanare, asigurați-vă că selectați Previzualizare. Aceasta vă va arăta o previzualizare rapidă a fotografiei pe care o scanați. Previzualizarea este de obicei mai rapidă decât scanarea, deoarece nu i se aplică setări.
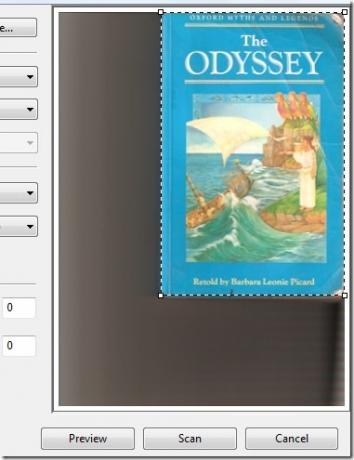
Funcția de bază a Previzualizării este de a spune utilizatorului dacă fotografia sau un document a fost plasat corect și, de asemenea, să vă permiteți să decupați zona pe care doriți să o scanați. După ce este gata, atingeți Scanare și așteptați finalizarea acesteia, timpul necesar depinde de zona pe care o scanați și de setările pe care le-ați aplicat.
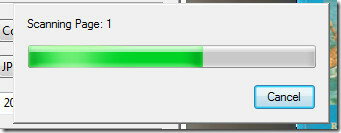
Când scanarea este completă, imaginea va fi adăugată la lista de imagini scanate. Pentru a previzualiza, redenumi, trimite, salva, tipări, etc. imaginea scanată, faceți clic dreapta pe ea și selectați opțiunea dorită din meniul contextual.
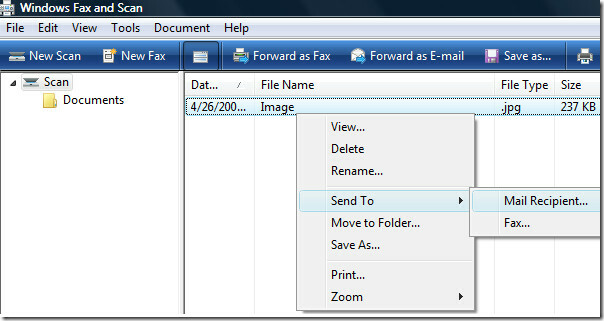
De asemenea, veți putea vedea o previzualizare rapidă a imaginilor din partea de jos a ferestrei (această opțiune de previzualizare poate fi de asemenea dezactivată). Asta e. Bucurați-vă!
Căutare
Postări Recente
Cum să atribuiți un dispozitiv audio unei aplicații în Windows 10
Puteți conecta mai multe dispozitive audio la un PC Windows. Ele po...
Cum să opriți Facebook-ul să vă urmărească cu un VPN
Există un motiv pentru care „te pot auzi” a devenit una dintre cele...
Aflați cauza pentru programele Windows stricate cu WinCrashReport
Când o aplicație Windows se prăbușește și afișează modulul de avari...