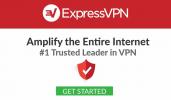Controale parentale Terrarium TV: Cum să le setați
Terasă TV este o piesă mai nouă de software pentru centrele media care s-a dovedit foarte populară datorită gamei sale mari de conținut TV. Software-ul este ușor de instalat și vă oferă acces la fluxurile celor mai recente și mai populare emisiuni TV precum The Walking Dead, Black Lightning, NCIS și multe altele. Un mare avantaj al software-ului este că poate fi instalat pe o varietate de platforme, inclusiv Android, FireStick, și Cutiile Android. În timp ce există o problemă ocazională cu tamponare excesivăÎn general, software-ul este perfect pentru media-dependenți care caută o soluție gratuită de streaming TV all-in-one.
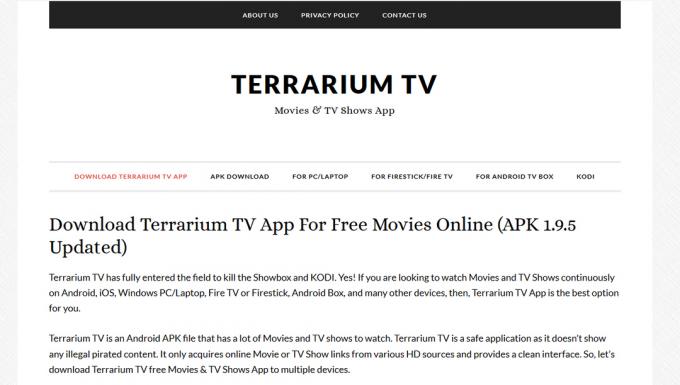
Cu toate acestea, există o caracteristică pe care unii utilizatori o doresc în Terrarium TV și care este controlul parental. Dacă sunteți părinte și doriți să-i lăsați pe copiii să vă folosească centrul media, știți cât de stresant poate fi atunci când încercați să vă asigurați că nu vor accesa conținut inadecvat. Până la urmă, nu poți monitoriza în mod realist fiecare minut din timpul TV! Terrarium TV nu oferă prea multe modalități de setare pe care le puteți comuta pentru a activa controalele parentale, dar există cu siguranță soluții de rezolvare, după cum veți descoperi mai jos.
Controlul părinților în TV Terrarium

În ciuda multitudinii de conținut disponibil în Terrarium TV, opțiunile de configurare sunt destul de rare. Acest lucru se datorează modului în care este concepută aplicația: agregă fluxuri din surse multiple de diferență, dar nu analizează conținutul din aceste fluxuri. Rezultatul final este că gama disponibilă de opțiuni de filtrare este în cel mai bun caz rudimentară.
Cu alte cuvinte: în prezent nu există controale ale părinților disponibile în TV Terrarium. Dezvoltatorul aplicației, Nitro, a spus că da planificați să implementați această funcție în viitor, dar încă nu există nicio indicație despre momentul în care funcția ar putea sosi.
Dacă aveți nevoie de control parental, încercați Kodi
Dacă sunteți un părinte cu grijă care caută software de centru media pe care puteți instala controale parentale, atunci vă recomandăm să încercați Kodi. Kodi este un software de centru media open source, care poate fi utilizat pentru a transmite emisiuni TV, cum ar fi Terrarium TV, dar a fost de mai mult timp, așa că există o mulțime de opțiuni disponibile pentru el. Puteți instala suplimente pentru Kodi pentru a vă permite să vizionați emisiuni TV și filme, plus să ascultați muzică, să jucați jocuri și multe altele.
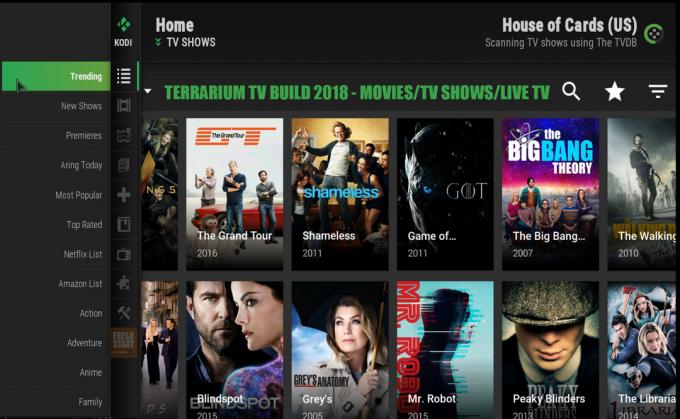
Dacă sunteți mort setat în experiența Terrarium TV, atunci puteți instala Construire TV Terrarium pentru Kodi. Un build este o versiune de Kodi care este pre-configurată cu suplimente instalate și o piele nouă pentru a-i conferi un aspect distinctiv. Construcția Terrarium TV pentru Kodi are un aspect similar cu aplicația Terrarium TV, cu popularul și cele mai recente emisiuni TV sub formă de miniaturi pe pagina principală și pot fi, de asemenea, utilizate pentru a transmite aceste emisiuni plus multe Mai Mult. Diferența principală este că suplimentul Kodi oferă mult mai multe opțiuni decât aplicația nativă Terrarium TV, și anume o funcție de blocare parentală.
Probleme de securitate la utilizarea Kodi Builds
Deși software-ul Kodi în sine este pe deplin legal de utilizat, multe dintre completările și completările asociate cu Kodi nu sunt. Software cum ar fi construirea TV Terrarium poate încălca legislația privind drepturile de autor, permițând utilizatorilor să transmită gratuit conținut protejat de drepturi de autor. Dacă ISP-ul dvs. vă prinde folosind o astfel de compilare pentru a transmite conținut protejat de drepturi de autor, atunci puteți fi dat afară din rețeaua lor sau chiar să vă confruntați cu amendă sau urmărire penală.
Pentru a evita aceste probleme legale atunci când utilizați builduri Kodi, aveți nevoie de un VPN. O rețea privată virtuală este o aplicație software care criptează toate datele dvs. înainte de a le trimite pe internet, astfel încât nimeni nu vă poate urmări activitatea pe internet (nici măcar ISP-ul dvs.). În alegerea unui furnizor, căutați Criptare de 256 biți, politicile fără logare, viteze rapide de conectare și o rețea de servere extinsă. În plus, este un avantaj avantajos să poți instala VPN-ul pe orice dispozitiv pe care îl folosești pentru a transmite fluxul.
IPVanish - Cel mai bun VPN pentru Kodi
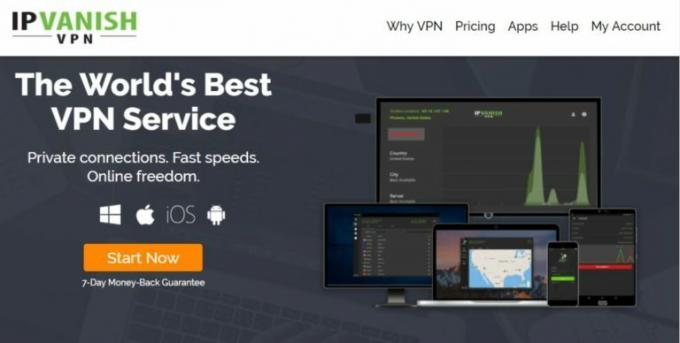
Iti recomandam IPVanishpentru utilizatorii Kodi. Acest serviciu oferă viteze de conectare rapide, care sunt perfecte pentru streaming video, protocoale de criptare standard pentru industrie milioane de ani pentru ca cel mai sofisticat supercomputer să creeze și o politică strictă fără logging pentru a vă proteja confidențialitatea pe net. Serverele lor proxy au peste 950 și sunt localizate în întreaga lume în 60 de țări. IPVanish oferă un software ușor, ușor, disponibil nativ pentru o mare varietate de dispozitive, inclusiv Android, iOS, Mac, Windows, Amazon Fire TV și multe altele.
IPVanish oferă o garanție de returnare de 7 zile, ceea ce înseamnă că aveți o săptămână pentru a o testa fără riscuri. Vă rugăm să rețineți că Sugestii Addictive cititorii pot economisiți un masiv de 60% aici în planul anual IPVanish, reducând prețul lunar până la doar 4,87 USD / lună.
Înțelegerea profilurilor Kodi
Lucrul bun despre Kodi este că vine cu o mulțime de funcții instalate și gata de utilizare, inclusiv un Profiles caracteristică care vă permite să controlați exact ceea ce copiii dvs. nu pot și nu pot accesa. Vezi-ne ghid complet pentru profilurile Kodisau pur și simplu continuați să citiți câteva elemente de bază despre modul de configurare a unui profil pentru copiii dvs.
Profilul implicit din Kodi se numește Utilizator principal, și acesta este profilul care are acces la tot ceea ce ați instalat până acum pe Kodi. Prin crearea unui profil separat pentru copiii dvs., puteți selecta manual care sunt accesorii instalate pe profilul lor, restricționând efectiv accesul la orice altceva. Puteți selecta, de asemenea, la ce foldere de conținut de pe hard disk la care are acces profilul, deci dacă aveți R-ul dvs. filme clasificate într-un dosar și filmele dvs. G clasate într-un alt, puteți acorda copiilor dvs. acces la acesta din urmă, dar nu la fost.
Când copiii dvs. au terminat Kodi și doriți să-l utilizați singur, puteți schimba profilele, pur și simplu conectându-vă la profilul utilizatorului principal cu o parolă. Aceasta restabilește accesul complet la toate suplimentele și fișierele pentru uz propriu.
Cum să configurați un nou profil pentru copiii dvs.
Iată instrucțiuni despre configurarea unui nou profil în Kodi:
- Începeți pe dvs. Ecran de pornire Kodi
- Mergi la Setări făcând clic pe pictograma care arată ca o roată
- Click pe Setarile profilului
- Selectați Profiluri din meniul din stânga
- Astfel apare o listă cu toate profilurile pe care le-ai creat deja. Dacă este prima oară când lucrați cu profiluri, va exista un singur profil aici numit Utilizator principal. Pentru a crea un profil nou, faceți clic pe Adăugare profil ... pe dreapta
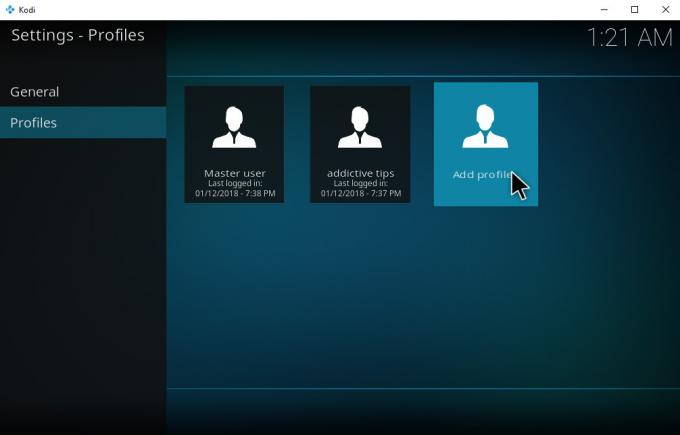
- Acest lucru aduce o Numele profilului caseta de introducere text. Dați-vă unui nume unui nume, de exemplu copii
- Click pe O.K
- Acum veți vedea o casetă de introducere care spune Căutați dosarul. Lăsați-l liber și faceți clic pe O.K
- Acum veți vedea Editează profilul fereastră. Aici puteți seta opțiunile pentru noul dvs. profil:
- Numele profilului -schimbă numele profilului tău
- Poză de profil - adăugați o pictogramă sau o imagine la fiecare profil pentru a fi ușor de găsit. Acest lucru este bun pentru copiii foarte mici
-
Director de profil - alegeți folderul în care sunt stocate setările individuale ale profilului

- Preferințe de blocare - oprește-ți copiii să se potrivească cu setările Kodi, permițând blocarea pentru fiecare articol pe care vrei să-l restricționezi. În mod alternativ, puteți utiliza funcția de blocare parentală de mai jos dacă doriți să gestionați mai precis aceste setări. Când blocați un articol, veți avea nevoie de o parolă pentru a-l accesa. Puteți să știți parola pentru dvs., dar să nu le oferiți copiilor dvs. pentru a le opri să acceseze conținut sau setări pe care nu ar trebui să le
- Informații media - alegeți modul în care doriți să partajați media între mai multe profiluri. Dacă aveți conținut R evaluat în dosarele media pe care doriți să le puteți urmări, dar nu doriți să vă vadă copiii, alegeți Separa să gestioneze separat bibliotecile media pentru fiecare profil
- Surse media - alegeți de unde poate extrage profilul, cum ar fi atunci când utilizați suplimente. Pentru profilul copiilor dvs., selectați Separa pentru a gestiona accesorii și sursele la care au acces copiii dvs.
- Clic O.K când ați terminat de salvat noul profil
- Acum du-te înapoi la Setarile profilului ecran și bifează caseta pentru a activa Ecran de conectare. Aceasta înseamnă că, atunci când Kodi pornește, vi se va solicita să vă autentificați
Cum se utilizează Blocarea parentală Kodi
După ce aveți un profil de conținut adecvat pentru copiii dvs., veți dori, de asemenea, să îi opriți de la schimbarea setărilor Kodi, fie din greșeală, fie în mod deliberat pentru a vă ocoli profilul Setări. Pentru a face acest lucru, puteți utiliza o caracteristică a lui Kodi numită blocare principală. Am scris un cuprinzător ghid despre încuietori parentale Kodi, dar vă vom parcurge elementele de bază ale activării blocării de mai jos:
- Lansare Kodi și vezi pagina ta de pornire
- Faceți clic pe pictograma care arată a zimț pentru a accesa meniul de setări
- Alege setări de interfață
- Acum uită-te la partea de jos a meniului din stânga unde se spune Standard lângă o pictogramă cog. Faceți clic pe asta pentru a deschide setările avansate ale utilizatorului
- Acum selectați Încuietoare de maestru din meniul din stânga
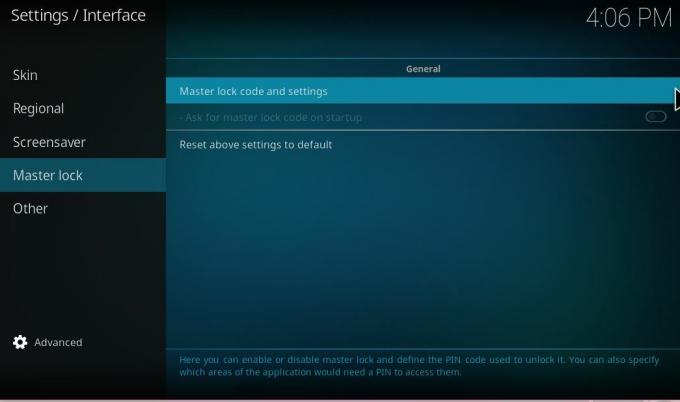
- Alegeți opțiunea Cod de blocare și setări master din opțiunile din dreapta
- Acest lucru aduce o Preferințe de blocare cutie. Uită-te la opțiunea pentru Încuietoare de maestru în partea de sus și faceți clic pe locul unde se spune Dezactivat
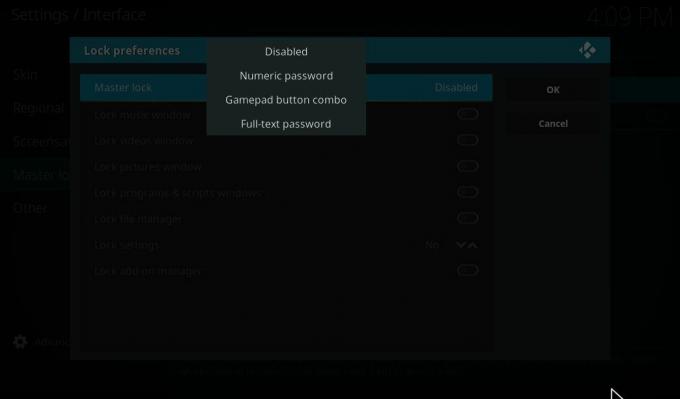
- Aceasta oferă patru opțiuni: Dezactivat, Parolă numerică, Combo buton Gamepad și Parolă cu text complet. Vom selecta Parolă numerică întrucât acesta este cel mai rapid și ușor de tastat, deși puteți utiliza o combo cu butoane sau o parolă text dacă doriți
- Acum va apărea o casetă în care puteți introduce codul. Puteți utiliza câte cifre doriți, dar 4 este de obicei un număr bun. Introduceți codul dvs. și apăsați Terminat
- Introduceți din nou parola a confirma
- Acum veți vedea o listă de opțiuni care au apărut în Preferințe de blocare fereastră. Puteți comuta și opțiunea pe care doriți să o blocați:
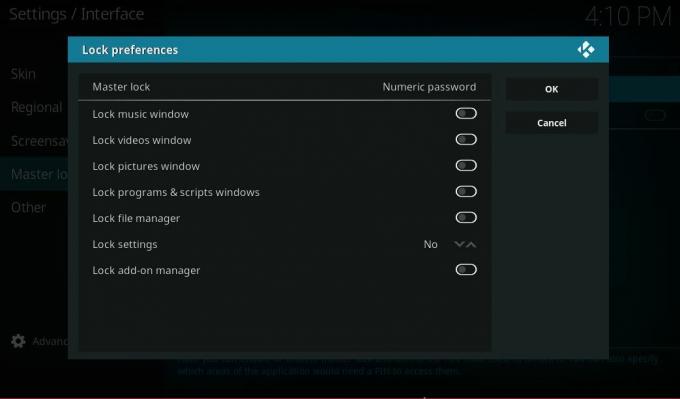
- Blocați fereastra muzicală - Împiedicați accesul la conținutul muzical
- Blocați fereastra videoclipurilor - Împiedicați accesul la conținut video, inclusiv filme și emisiuni TV
- Blocați fereastra cu poze - Împiedicați accesul la conținutul imaginii
- Blocați ferestrele de programe și scripturi - Împiedicați utilizatorii să ruleze scripturi sau programe. Activați acest lucru atunci când configurați un blocaj pentru copiii dvs.
- Blochează managerul de fișiere - Împiedicați accesul la managerul de fișiere. De asemenea, ar trebui să activați această blocare pentru copiii dvs.
- Setări de blocare - Împiedicați accesul la panoul de setări în general sau la setări specifice. Probabil veți dori să blocați cel puțin unele dintre setări departe de copiii dvs.
- Blochează managerul de suplimente - Împiedicați accesul la suplimentele dvs., inclusiv la întregul conținut de streaming
- După ce ați comutat funcțiile pe care doriți să le blocați, faceți clic pe O.K
- Acum veți fi readus pe ecranul cu setările de blocare. Găsi Cereți codul de blocare principal la pornire opțiune și comutați-o la pe
- Acum, copiii tăi nu vor putea schimba setările Kodi fără parola
Concluzie
Terrarium TV este o aplicație de streaming care crește în popularitate datorită selecției sale uriașe de emisiuni TV care pot fi vizionate gratuit. Cu toate acestea, există unele limitări ale serviciului, cum ar fi lipsa controlului parental. Dezvoltatorul Terrarium TV a spus că intenționează să implementeze în viitor o aplicație de blocare parentală în aplicație, dar deocamdată nu este disponibil.
Dacă doriți experiența Terrarium TV, dar doriți și o blocare pentru părinți, dați-vă lui Terrarium TV o imagine pentru Kodi. Acest supliment oferă o experiență de utilizator similară cu Terrarium TV, dar cu beneficiul suplimentar al numeroaselor opțiuni de control al accesului Kodi pentru a-i împiedica pe copii să privească conținut restricționat. Puteți utiliza o combinație de profiluri pentru copiii dvs. și funcția de blocare principală pentru a configura Kodi în funcție de nevoile dvs., astfel încât atât dvs. cât și copiii dvs. puteți utiliza software-ul fericit și în siguranță.
Dacă sunteți părinte și utilizator al unui centru media, ce pași faceți pentru a controla accesul la conținutul adecvat? Ați încercat caracteristicile de control parental ale Kodi? Spuneți-ne despre experiențele dvs. în comentariile de mai jos.
Căutare
Postări Recente
Cum se transferă fișierele ZIP pe dispozitivele OpenELEC
OpenELEC este un sistem de operare dedicat, care se instalează pe o...
Cum să vizionezi Mr. Robot Sezonul 3 online (Kodi Streams Inclus)
Robotul înfiorător, tulburător, tehno-viitor, Mr. Robot este din no...
Cum să urmărești agenții din Shield Sezonul 5 online (fluxurile Kodi incluse)
Cel mai lung spectacol TV al Marvel, Agents of Shield, își desfășoa...