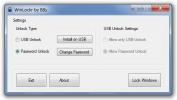Cum să încorporați fișiere audio MP3 în prezentarea Microsoft PowerPoint
Dacă utilizați Microsoft Office PowerPoint pentru a face prezentări, veți ști că puteți încorpora doar fișiere audio wav. Problema este că formatul wav este de aproape 10 ori mai mare în comparație cu formatul mp3. Singura tehnică de lucru este că putem adăuga un antet la fișierul mp3 care va convinge PowerPoint că este de fapt un fișier audio wav. Această metodă va adăuga extensia wav la sfârșitul numelui fișierului, dar formatul va rămâne ca mp3, aceasta este cunoscută sub numele de mascare.
În postarea anterioară am revizuit un software numit CDex, îl puteți folosi pentru a adăuga antetul wav la fișierul mp3. În primul rând, convertiți audio wav în format mp3, făcând clic pe butonul Convertiți fișierele Wav în format (e) mp3 sau selectând-l din meniul Convert, așa cum se arată în imaginea de mai jos.

Acum selectați directorul în care se află fișierul wav, selectați fișierul din listă și faceți clic pe Convertiți.
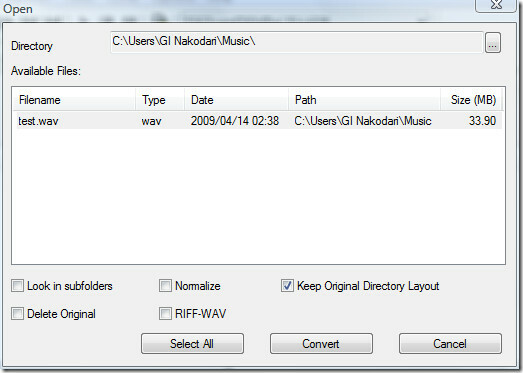
Fișierul mp3 convertit va fi localizat în folderul Muzica mea din folderul Documente (puteți oricum schimba destinația de ieșire accesând Opțiuni).
Dacă aveți deja un fișier mp3, puteți săriți pașii de mai sus. Trebuie doar să selectați Adăugarea antetului RIFF-WAV la fișierele MP2 sau MP3 din meniul Convert și în noua fereastră selectați fișierul mp3 la care doriți să adăugați antetul.
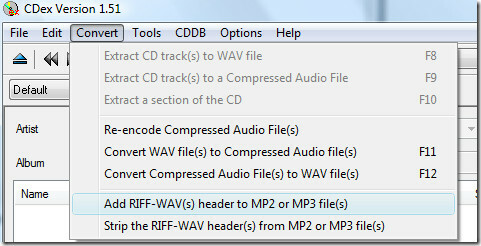
În cazul meu, test.mp3 a primit un antet wav și a devenit test.wav, dimensiunea ambelor fișiere era aceeași. Test.wav este doar un fișier pentru a confunda PowerPoint, de fapt este în format mp3 cu extensia .wav la sfârșitul numelui fișierului.
Acum deschideți Microsoft Office PowerPoint, accesați fila Inserare, faceți clic pe Adăugare sunet din fișier și selectați fișierul audio.

Acum, după ce sunetul a fost adăugat, veți fi automat dus în fila Instrumente de sunet. Aici, sub Opțiuni de sunet, creșteți dimensiunea maximă a fișierului audio care poate fi încorporat la 50000KB.
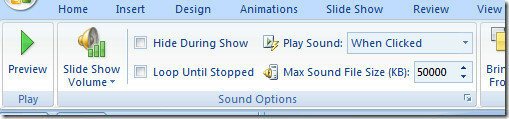
Deoarece modificările efectuate în opțiuni nu sunt retroactive, va trebui să ștergeți fișierul audio și să îl adăugați din nou. Acum, când îl adăugați din nou, fișierul audio va fi încorporat în prezentare, în loc să vă conectați pur și simplu.
Audio încorporat și Audio legat sunt diferite în fiecare aspect, audio încorporat este stocat în prezentare, în timp ce audio conectat este stocat în afara prezentării. Audio încorporat poate deveni util în cazurile în care trebuie să trimiteți prin e-mail o prezentare cuiva. Pentru a verifica dacă fișierul dvs. audio a fost într-adevăr încorporat în prezentare, faceți clic pe Lansatorul casetei de dialog sub Opțiuni sunet.

Acum, sub Informații, lângă File, veți vedea [Conținut în prezentare], aceasta înseamnă că fișierul audio a fost încorporat cu succes.

Notă: Această tehnică a fost testată de mai multe ori și este confirmată 100% că funcționează, dacă nu funcționează pentru tine, asta înseamnă că nu ai respectat pașii în mod corespunzător.
Bucurați-vă!
Căutare
Postări Recente
WinLockr blochează computerul Windows cu un dispozitiv USB
WinLockr este o aplicație portabilă care oferă securitate supliment...
Cum să scădem întârzierea lansării pentru Windows 8 Aplicații desktop la pornire
Deși Windows 8 este proiectat pentru a rula aplicații UI moderne, m...
Obțineți meniul Start personalizat, tastele rapide și extinderea textului cu FastKeys
Este posibil să încercați o mulțime de replici ale Windows Start Me...