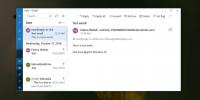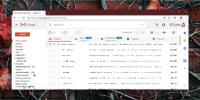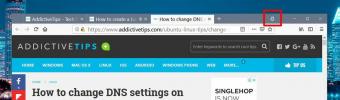Activați pagina de pornire, folderele și informațiile despre aplicații în lansatorul de aplicații Chrome
Lansatorul de aplicații Google Chrome este, după părerea mea, o modalitate mai bună de a lansa aplicații de browser decât ceea ce Firefox are. Google a depărtat kilometrul suplimentar adăugând o bară de căutare, astfel încât să puteți deschide o adresă URL, o aplicație sau chiar să începeți o căutare nouă și să o trimiteți într-o nouă filă. Acesta este App Launcher care funcționează așa cum ar trebui, în mod implicit, dar dacă îl utilizați des și doriți să facă mai mult, puteți activa o pagină de pornire și foldere în App Launcher. În plus, puteți obține informații pentru o aplicație din meniul contextual. Fiecare funcție este activată prin funcții experimentale din Chrome. Întoarceți-vă spre Chrome: // steaguri
Pagină de start
Pentru a activa pagina de pornire în Lansatorul de aplicații, căutați Activați pagina de pornire App Launcher marcați și activați-l făcând clic pe opțiunea Activare. Va trebui să relansați browserul. Parcurgeți în partea de jos a paginii și faceți clic pe butonul Relansare acum.

Pagina de pornire găzduiește aplicații de pe Google; veți vedea aplicația Chrome Web Store, Google Drive, Google Docs și Google Keep apar pe această pagină și puteți derula la a doua pagină pentru a accesa toate celelalte aplicații. Este ca o versiune în miniatură a modului în care a fost prima pagină cu fila din Chrome înainte de lansarea aplicației și lansarea Google Bar.
Dosare
Dacă aveți o mulțime de aplicații Chrome instalate și doriți ca acestea să accepte cât mai puține pagini ale lansatorului, le puteți organiza în foldere. Pentru a activa folderele în Lansatorul de aplicații, accesați pagina steagurilor din Chrome și activați Activați dosarele de lansare a aplicațiilor. Relansează Chrome.

Dosarele arată foarte mult cu cele pe care le vedeți pe Android. Pentru a crea un folder, faceți clic și trageți o pictogramă a aplicației și aruncați-o pe oricare altul pe care doriți să îl includeți în folder. Continuați să adăugați mai multe aplicații pentru a vă potrivi. Dosarele nu sunt numite automat. Pentru a denumi un folder, deschideți-l și tastați-l într-un nume unde spune folderul Nume. Pentru a elimina o aplicație dintr-un folder, faceți clic dreapta pe ea și selectați opțiunea „Ștergeți din dosar”.
Vizualizați informațiile despre aplicații
Opțiunea Informații despre aplicații apare atunci când faceți clic dreapta pe o pictogramă a aplicației în Lansatorul de aplicații. Este util dacă uitați ce face o aplicație, deși nu veți avea nevoie de ea, dacă aveți doar aplicații populare instalate. Permite Activați dialogul cu informațiile despre aplicațiidin pagina steagurilor.

Căutare
Postări Recente
Cum se adaugă automat fire de e-mail la o foaie de calcul
Fire lungi de e-mail pot fi greu de urmărit. Dacă adresa de e-mail ...
Cum să reveniți vechiul design Gmail
Gmail a avut recent o revizuire a proiectării. Noul design este ușo...
Cum să faceți deoparte filele pe Firefox
Microsoft Edge are o caracteristică îngrijită numită „filele de rez...