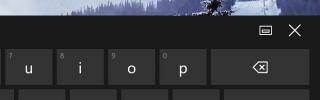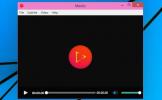Cum să adăugați elemente în folderul Startup de pe Windows 10
Dacă dorești executați o aplicație sau deschideți un fișier atunci când sistemul pornește, trebuie să îl adăugați în folderul Startup de pe Windows 10. De asemenea, orice aplicație setată să funcționeze când porniți pe desktop se adaugă la același folder. În mod normal, majoritatea aplicațiilor care trebuie să ruleze la pornirea sistemului au deja o opțiune încorporată pentru a face acest lucru. Acestea fiind spuse, tot ce se află în folderul Startup și care poate fi executat va rula la pornirea sistemului. Iată cum puteți adăuga elemente în folderul de pornire pe Windows 10.
Adăugați elemente în folderul Startup
Trebuie să știi un singur lucru despre folderul Startup de pe Windows 10; locația sa.
Utilizator curent
Pentru a găsi folderul Startup pentru utilizatorul curent, atingeți comanda rapidă tastatură Win + R și introduceți următoarele în caseta de rulare care se deschide. Atingeți Enter.
coajă: pornire
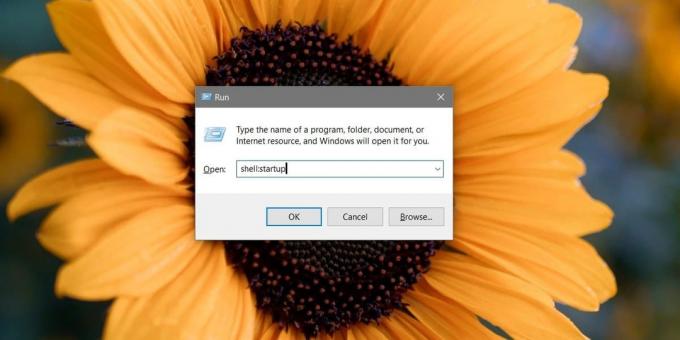
Aceasta va deschide folderul Startup pentru utilizatorul curent, adică pentru utilizator. Orice elemente pe care le mutați în acest folder vor fi rulate atunci când vă conectați. Dacă aveți alți utilizatori configurați pe sistemul dvs., aceiași elemente nu vor rula la pornire pentru ei.

Toți utilizatorii
Dacă doriți să adăugați elemente în folderul Startup pentru toți utilizatorii adică, aveți o aplicație sau un fișier deschis ori de câte ori un utilizator, cizme noi, vechi sau existente, pe desktop, trebuie să deschideți File Explorer și să navigați la următoarele Locație.
C: \ ProgramData \ Microsoft \ Windows \ Meniu Start \ Programe \ StartUp
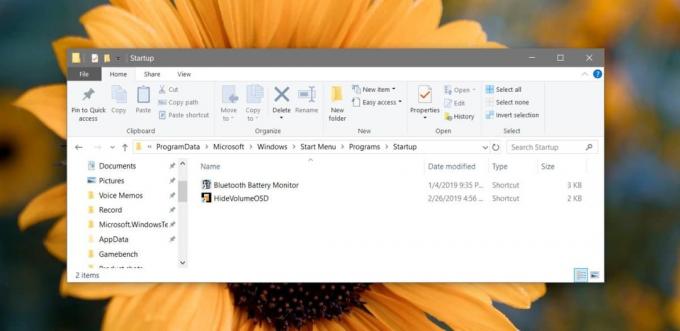
Acest folder Startup este destinat tuturor utilizatorilor, iar elementele de aici vor diferi de elementele pe care le găsiți în folderul Startup pentru un singur utilizator. Este de la sine înțeles că din moment ce această locație este în Windows driveAdăugarea de articole la acesta va necesita drepturi de administrare.
Pentru aplicațiile care au o opțiune încorporată care le permite să ruleze la pornire, probabil că nu le veți vedea în niciuna din aceste dosare. Puteți să le dezactivați de la pornirea din opțiunile încorporate ale aplicațiilor sau puteți deschide Task Manager și accesați fila Pornire. Acolo puteți dezactiva orice și toate elementele, chiar și cele mai încăpățânate precum Adobe Creative Cloud.
Dosarul Startup vs folderul Start
Este important să știți diferența dintre folderul Startup și folderul Start. Elementele din folderul Startup se vor deschide / rula atunci când porniți pe desktop. Elementele din folderul Start vor apărea în Meniu Start. În ambele cazuri, elementele pot fi personalizate pentru toți utilizatorii sau pentru un singur utilizator.
Căutare
Postări Recente
Deconectați tastatura de pe ecran în Windows 10 și mutați-o oriunde
Tastatura de pe ecran din Windows 10 când este activată este fixată...
OCam face captură de captură de ecran și ecran de ecran
Utilizarea instrumentelor de captură de ecran și de ecranizare a în...
Obțineți semnificația pentru orice cuvânt din subtitrare dând clic pe acesta
Player-urile media, cele care sunt preinstalate pe sistemele noastr...