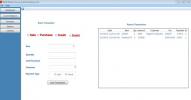Cum dezactivați executarea semnăturilor de driver în Windows 10
Windows nu este exact sinonim cu securitatea. Se obosește și se obosește greu, dar computerele sunt supuse aproape oricărei boli digitale imaginabile, cum ar fi malware-ul care își crește drum în kernel, sub pretextul unui software inofensiv. Ca o contra-măsură, Windows încearcă să vă păstreze sistemul în siguranță, făcând ca producătorii de hardware să semneze digital driverele lor și să le verifice de către Microsoft pentru distribuirea în masă. Dacă sunteți un dezvoltator care dorește să instaleze un driver mai vechi sau un driver auto-fabricat sau un modificat personalizat care este puțin probabil să fie semnat, nu veți putea. Pentru a instala un driver nesemnat, trebuie să dezactivezi executarea semnăturii șoferului.
Ar trebui să menționăm că acest lucru este riscant și trebuie făcut numai dacă aveți încredere în dezvoltatorul șoferului. Următoarea abordare va permite literalmente orice driver să fie instalat pe sistemul dvs. Deci, riscurile sunt ale tale.
Soluția 1 - Dezactivați executarea semnăturii șoferului prin recuperare
Dacă utilizați Windows 10 care nu are actualizare aniversară sau mai târziu, aveți o soluție ușoară în fața dvs. Deschideți aplicația Setări și accesați grupul de setări Actualizare și securitate.
Accesați fila Recuperare și faceți clic pe „Reporniți acum” în secțiunea Avansare avansată.

Când reporniți sistemul, faceți clic pe „Depanare” pe ecran. Selectați „Opțiuni avansate” și faceți clic pe „Setări de pornire”. Faceți clic din nou pe Restart. Pe ecranul Setări de pornire, apăsați 7 / F7 pentru a dezactiva executarea semnăturii șoferului.
Soluția 2 - Rulați în modul Test
Windows 10 vine cu un mod de testare. Această caracteristică se mai numește Test Signing Mode. Acest lucru permite dezvoltatorilor să experimenteze pe sistemele lor fără a fi nevoie să cerceteze înapoi la Microsoft cu fiecare test simplu. Semnăturile șoferului nu sunt aplicate în modul Test.
Pentru a rula Windows 10 în modul Test, va trebui să accesați promptul de comandă cu privilegii de administrare. În bara de căutare Windows 10, tastați Command Prompt și faceți clic dreapta pe rezultatul aplicației desktop. Selectați „Rulați ca administrator” din meniul contextual.
De asemenea, puteți rula modul Test din PowerShell. Atingeți comanda rapidă de tastatură Win + X și selectați „Windows PowerShell (Admin) din meniul utilizatorului electric.

Introduceți următoarea comandă;
bcdedit / set testigning on

Dacă vedeți un mesaj de eroare „protejat de politica Secure Boot”, este posibil să fiți blocat deoarece Secure Boot este activat în firmware-ul UEFI (pentru ghidul nostru, UEFI și BIOS sunt aceleași lucru). Dacă primiți această eroare, accesați soluția 3.
Daca ai facut nu vedeți un mesaj de eroare, trebuie doar să reporniți computerul și veți intra în „modul test”. Veți ști că ați reușit după ce vedeți un filigran „Mod de testare” în colțul din dreapta jos al ecranului.
Ieșiți din modul de testare
După ce sunteți gata să părăsiți modul de testare, apăsați Win + x și selectați „Windows PowerShell (Admin)” și scrieți acum (sau copiați / lipiți) următoarele.
bcdedit / set testigning off
Reporniți computerul și veți porni în Windows în mod normal.
Soluția 3 - Dezactivați Secure Boot
De la actualizarea aniversară a Windows 10, au existat contra-măsuri suplimentare care vă împiedică să dezactivați pornirea sigură. Dacă ați apărut o eroare la executarea Soluției 2 a acestui ghid, atunci ați întâlnit o astfel de contramăsură. Pentru a dezactiva boot-ul securizat, trebuie să accesați meniul Advanced Boot Options.
În meniul Start, țineți apăsat tasta Shift și faceți clic pe butonul Power. Selectați „Restart” din opțiunile de alimentare. Dați clic pe „Depanare”. Apoi, faceți clic pe Opțiuni avansate și apoi Setări firmware UEFI. Faceți clic pe Restart și veți fi dus la interfața BIOS / UEFI.
Accesați „Securitate” și apoi dezactivați „Secure Boot”. După ce ați făcut acest lucru. Reveniți la promptul de comandă în modul Admin (exact așa cum se menționează în Soluția 2).
Introduceți următoarea comandă;
bcdedit.exe / set nointegritychecks
Dacă următorul declanșator BSoD (ecran albastru al morții) este prea mult pentru a vă descurca și doriți să dezactivați această libertate. Reveniți la promptul de comandă (admin) și introduceți.
bcdedit.exe / set nointegritychecks off
Dacă ați terminat cu asta, o dată pentru tot, urmați din nou pașii 1 până la 5 în soluția 3. De data aceasta, porniți Secure Boot. Totul ar trebui să revină la starea de lucru. Nu ar trebui să rulați sistemul în continuu în această stare. De asemenea, ar trebui să evitați instalarea oricăror inutile cu o pornire sigură dezactivată.
Căutare
Postări Recente
Cum puteți seta aspectul implicit al folderului în File Explorer pe Windows 10
Puteți schimba modul în care File Explorer afișează fișierele și in...
Soldul EWeb: Inventar record, debitori / creditori și alte tranzacții
Dacă sunteți un proprietar al unei companii sau chiar o întreprinde...
Cum să minimizați o fereastră de prompt de comandă la tava de sistem de pe Windows 10
Uneori, scripturile pentru loturi trebuie să păstreze o Fereastra p...