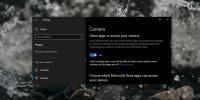Remediază nevoile Steam pentru a fi online pentru a actualiza eroarea [Windows]
Steam a fost lansat în 2003 cu Valve Half-Life 2 ca prim serviciu de livrare digitală de acest fel. Ideea de conținut digital a devenit curând atât de populară încât Aburi a devenit magazinul pentru magazin jucătorii in jurul lumii. Astăzi, modelul Steam este utilizat de companii majore, cum ar fi Magazinul originar al EA și Windows Store, dar niciuna nu s-a bucurat de popularitatea Aburi. Acestea fiind spuse, Steam nu este perfect. Uneori, Steam tinde să genereze Steam trebuie să fie online pentru a actualiza eroarea, chiar dacă sunteți conectat la internet. Iată câteva lucruri pe care puteți încerca să le rezolvați Steam trebuie să fie online pentru a actualiza eroarea.
Când încercați oricare dintre aceste soluții, pentru a evita să vă descărcați din nou biblioteca de aburi peste tot, asigurați-vă că vă asigurați faceți o copie de rezervă a folderului Steamapps - localizat în folderul de instalare Steam (locația implicită C: \ Program Files \ Steam \ steamapps). Dacă aveți spațiu scurt, trebuie doar să tăiați folderul din locația inițială și să-l lipiți în altă parte în aceeași unitate. Puteți restaura mai târziu fără a afecta spațiul de stocare.
Soluția 1 - Rulați Steam în modul Admin
Localizați comanda rapidă a Steamului> Faceți clic dreapta> Rulați ca administrator
În mod ideal, acest lucru ar trebui să rezolve problema. Dacă vedeți în continuare eroarea Steam pentru a fi online pentru a actualiza, citiți mai departe pentru a încerca mai multe soluții.
Soluția 2 - Dezactivați Windows Firewall
Se poate susține că uneori Windows Firewall devine excesiv și începe să blocheze programe sigure. Pentru a preveni acest lucru, dezactivați temporar firewallul (cuvântul cheie: temporar) și încercați din nou.
- Deschideți panoul de control și accesați Sistemul și întreținerea> Windows Firewall.
- În meniul din stânga, veți vedea opțiunea de a dezactiva Windows Firewall, faceți clic pe el.
- Când vi se solicită, opriți Windows Firewall pentru rețele publice și private.
- Faceți clic pe OK pentru a salva modificările.

Ar trebui să puteți actualiza Steam. Asigurați-vă că reveniți apoi firewallul sau riscați să vă deschideți computerul până la o problemă de securitate.
Soluția 3 - Reporniți serviciile client Steam
- Căutați servicii în Windows Search și deschideți aplicația desktop Services din rezultate.
- Căutați servicii client Steam și selectați-l. O nouă coloană va apărea în stânga listei de servicii.
- În meniul din stânga, faceți clic pe Restart Services

Soluția 4 - Reinstalați Steam
- Deschideți panoul de control și accesați Programe> Programe și funcții.
- Selectați Steam din lista programelor instalate și faceți clic pe butonul Change / Remove
- Selectați opțiunea Automată și faceți clic pe Următorul
- Faceți clic pe Finish pentru a dezinstala Steam
- Mergi la store.steampowered.com
- În partea dreaptă sus a acestei pagini, găsiți „Instalare Steam”
- Descărcați aplicația Steam și instalați-o din nou

Soluția 5 - Copiați fișierele Steam de pe un alt computer
Uneori, Steam se încurcă într-un set de instrucțiuni care funcționează împotriva sa. Pentru a depăși acest lucru, puteți încerca să copiați Steam dintr-un alt sistem în care funcționează perfect. Pentru aceasta, veți avea nevoie de o unitate de stocare USB și o instalare Steam sonoră.
- Conectați USB-ul la computerul din care doriți să copiați
- Accesați directorul de instalare Steam
- Copiați totul în acest folder, cu excepția Steamapps. Acest folder în care este instalat conținutul jocului și ai nevoie doar de fișiere cu date Steam
- Lipiți-l în USB.
- Conectați USB-ul la propria mașină
- Accesați directorul de instalare Steam și deschideți folderul Steam
- Lipiți aici conținutul copiat, suprascrieți totul
Rulați Steam pentru a vedea dacă problema a dispărut acum.
Soluția 6 - Utilizați Editorul Registrului
Pentru eroarea „Steam trebuie să fie online pentru a actualiza” pe Windows 10, există o soluție care necesită editarea intrării în Registru pentru Steam. Notă: trebuie să urmați pașii enumerați mai jos până la scrisoare, o transformare greșită la intrarea greșită și riscați daune catastrofale. Este bine să faceți o copie de rezervă a registrului înainte de a face modificări.
- Deschideți meniul Start și tastați Regedit pentru a deschide Editorul Registrului.
- Accesați HKEY_CURRENT_USER> Software> Supapă> Steam.
- Vor fi două panouri aici - în panoul din dreapta găsiți „YaRetriedOfflineMode”. Faceți dublu clic pe ea și va apărea o casetă. Setați datele sale de valoare la 0.
- Închideți editorul Registrului

Reporniți computerul și vedeți dacă problema dvs. a fost rezolvată.
Soluția 7 - Adăugați parametrul -tcp la comanda rapidă Steam
- Va trebui să localizați comanda rapidă Steam pentru a încerca acest lucru.
- Dacă nu aveți o comandă rapidă cu abur, accesați directorul de instalare Steam, faceți clic dreapta pe Steam.exe și din meniul contextual selectați Send-t0> Desktop (creați o comandă rapidă)
- Faceți clic dreapta pe comanda rapidă Steam de pe desktop și selectați Proprietăți din meniul contextual
- În fereastra de proprietăți, accesați fila Comenzile rapide
- În secțiunea Țintă adăugați -tcp după ghilimele
- Faceți clic pe Aplicare și OK pentru a salva modificările.

Încercați să actualizați Steam acum.
Soluția 8 - Dezactivați setările proxy în Internet Explorer
- Deschide Internet Explorer și faceți clic pe pictograma roată ca în partea dreaptă sus (lângă fața zâmbitoare)
- Din meniul care apare, selectați Opțiuni Internet
- Din file, accesați Conexiuni> Setări LAN
- Asigurați-vă că Setările automate sunt bifate și că nu este bifată utilizarea unui server proxy pentru LAN
- Apăsați OK.


Soluția 9 - Folosiți DNS-ul Google
Uneori, această eroare poate fi cauzată de un conflict cu setările DNS. Dacă ați achiziționat DNS, cereți furnizorului dvs. să vă ajute să îl configurați. Dacă nu, puteți utiliza un DNS public, precum Google DNS.
- Deschideți panoul de control și accesați Rețeaua și Internetul. Selectați Rețea și partajare.
- Faceți clic pe Modificare setări adaptor în coloana din stânga
- Veți vedea o listă de dispozitive de rețea. Faceți clic dreapta pe adaptorul de rețea actual (în cazul în care nu știți, faceți acest lucru pentru toate adaptoarele - amintiți-vă doar să le restaurați mai târziu).
- Selectați Internet Protocol Versiunea 4 (TCP / IPv4)> Proprietăți> Advanced
- Accesați DNS. Dacă aveți adrese deja scrise aici, notați-le în jos în cazul în care trebuie să le utilizați din nou.
- Faceți clic pe Adăugați și introduceți 8.8.8.8 sau 8.8.4.4 (sau ambele)
- Salvați și reporniți
Încearcă acum.

Soluția 10 - Editați fișierul gazdelor
Fără a fi prea tehnic, fișierul gazdă este o listă de domenii la care computerul poate avea acces, indiferent de setările pentru firewall.
- Deschideți un bloc cu drepturi administrative.
- În Notepad, accesați File> Open și accesați C: \ Windows \ System32 \ drivers \ etc
- Deschideți fișierul gazdelor (fără extensie).
- Dacă nu vedeți niciun fișier aici, priviți în colțul din dreapta jos și asigurați-vă că spune toate fișierele, mai degrabă decât documentele text.
- Când se deschide fișierul gazdelor, adăugați la sfârșit următoarele linii:
- 68.142.122.70 cdn.steampowered.com
- 208.111.128.6 cdn.store.steampowered.com
- 208.111.128.7 media.steampowered.com
- Salvați modificările și închideți Blocul de notă.
- Deschideți promptul de comandă și executați următoarea comandă
ipconfig / flushdns
Încercați să rulați Steam acum.
Căutare
Postări Recente
Aduceți Linux Alt-Dragging la Windows cu TaekWindow
Utilizați un netbook și vă luptați cu redimensionarea și mutarea fe...
Corectați / Manipulați marcatele de timp ale fișierelor dvs. cu NewFileTime
Timp-urile găsite în proprietățile fișierelor conțin informații cu ...
Probleme cu ecranul Webcam negru în Windows 10: Cum remediați camera web neagră
O cameră web integrată este ușor de utilizat; totul este configurat...