Cum să vizionezi filme pe Kodi, tutorial complet pentru a te duce mai departe
Cu Software Kodi, puteți organiza cu ușurință toate fișierele media, cum ar fi filme, Episoade de emisiuni TV, videoclipuri muzicale și alte videoclipuri, plus colecția de muzică, prin intermediul acestui singur sistem. Apoi, Kodi găsește automat informații despre toate fișierele dvs. (cum ar fi data lansării lor, cu rol principal actori, rezumate ale episodului sau copertă) și afișează toate aceste informații într-un mod atractiv format.

Un mare avantaj al Kodi este că este ușor de controlat folosind o telecomandă sau folosind o aplicație pe telefon. Aceasta înseamnă că puteți rula Kodi pe televizor și apoi puteți selecta cu ușurință un nou film sau puteți schimba volumul fără a fi nevoie să vă ridicați de pe canapea. Este perfect pentru o zi de vizionare leneșă de filme!
Pe lângă organizarea fișierelor pe care le dețineți deja, puteți instala, de asemenea, suplimente pentru Kodi, care vă permit să transmiteți gratuit filme pe internet. Mai jos vă vom arăta cum să vizionezi filme pe Kodi, incluzând atât organizarea bibliotecii dvs. de filme actuale, cât și fluxul din alte surse.
30 de zile garanție înapoi
Este vital să obțineți un VPN atunci când utilizați suplimente Kodi
Înainte de a obține informații despre vizionarea de filme în Kodi, ar trebui să abordăm o problemă importantă de securitate. Deși software-ul Kodi în sine este pe deplin legal, unele componente suplimentare sunt dezvoltate de terți și nu sunt aprobate oficial de echipa Kodi. Unele dintre aceste suplimente pot fi folosite pentru a transmite gratuit conținuturi protejate de drepturi de autor, ceea ce este în general ilegal. Dacă sunteți prins folosind aceste suplimente, puteți fi responsabil pentru o amendă și este ușor pentru ISP-ul dvs. să verifice modul de utilizare a internetului dvs. și să verificați dacă ați transmis sau ați descărcat.
Din acest motiv, este vital să obțineți un VPN dacă veți utiliza Complementele Kodi. Un VPN este o aplicație software pe care o instalați pe dispozitivul Kodi și care criptează toate datele pe care acest dispozitiv le trimite pe internet. Această criptare înseamnă că este imposibil ca cineva, cum ar fi ISP-ul sau forțele de ordine, să vadă ce site-uri vizitați sau dacă transmiteți sau nu conținut. Acesta este cel mai bun mod de a vă păstra în siguranță atunci când utilizați suplimente de streaming pentru Kodi, dacă doriți să evitați problemele legale.
IPVanish - VPN-ul nostru recomandat pentru For
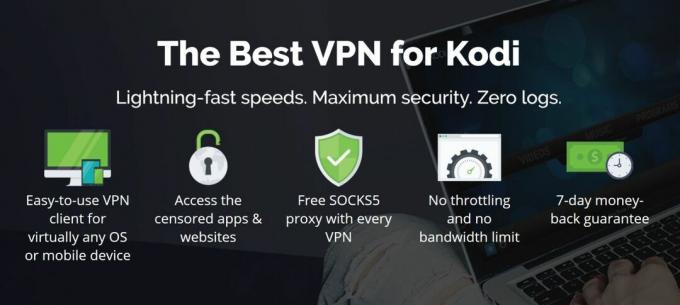
Pentru utilizatorii Kodi, VPN-ul pe care îl recomandăm este IPVanish. Acest serviciu are toate funcțiile pe care le căutăm într-o VPN, cum ar fi conexiunile rapide, o rețea mare de server și protocoale de securitate puternice. Rețeaua de servere de peste 850 de servere vă oferă o mulțime de flexibilitate, iar conexiunile se aprind rapid și sunt perfecte pentru a transmite conținut video de înaltă definiție, precum filme. Criptarea puternică de 256 biți și nici o politică de înregistrare nu vă vor păstra în siguranță, iar software-ul este bine proiectat și ușor de utilizat.
IPVanish oferă o garanție de returnare de 7 zile, ceea ce înseamnă că aveți o săptămână pentru a o testa fără riscuri. Vă rugăm să rețineți că Sugestii Addictive cititorii pot economisiți un masiv de 60% aici în planul anual IPVanish, reducând prețul lunar până la doar 4,87 USD / lună.
Cum să vizionezi filme din colecția ta digitală
Mulți utilizatori au un folder plin de filme în format fișier electronic pe care le-au acumulat de-a lungul anilor. Dar deseori, aceste fișiere sunt slab etichetate, iar informațiile despre ele sunt incomplete. Nu ar fi minunat dacă ați putea adăuga toate aceste fișiere într-un program care descărca automat informații despre fiecare film ca acesta titlul, data lansării, afișul, actorii cu roluri critice și ratingul critic, apoi sortați și organizați fișierele într-o bibliotecă atractivă pentru care naviga? Ei bine, asta este doar ceea ce face Kodi. Instrucțiunile de mai jos vă vor arăta cum puteți adăuga fișiere în biblioteca dvs. Kodi din diferite surse, cum ar fi hard disk-ul, NAS-ul și stocarea dvs. în cloud. Odată ce fișierele sunt în biblioteca dvs., datele lor vor fi salvate și le puteți naviga sau căuta și le puteți reda în Kodi.
Cum să adăugați fișiere video locale în biblioteca dvs. Kodi
- Începe pe tine Ecran de pornire Kodi
- Apasă pe pictograma setări (cel care arată ca o roată și se află în partea stângă sus, sub sigla Kodi)
- Acum du-te la Setări media
- Selectați Bibliotecă din meniul din stânga și uitați-vă la Gestionați sursele secțiunea din dreapta
- Click pe Videoclipuri… în secțiunea Gestionare surse

- Acum du-te la Adăugați videoclipuri ...
- Veți vedea un pop-up care spune Adăugați sursa video
- Faceți clic pe unde spune Naviga
- Acum puteți selecta folderul de pe hard disk sau unitatea de rețea. Navigați la folderul pe care doriți să îl adăugați și faceți clic pe O.K
- Puteți da un nume sursei. Este o idee bună să o etichetezi în mod clar, astfel încât să poți găsi mai târziu. Nu uitați, a numi „filme” nu este de folos, dar a numi ceva de genul „filme pe hard disk-ul PC” este mult mai clar
- Acum faceți clic pe O.K
- Veți vedea un alt ecran etichetat Setați conținut. Asigurați-vă că Acest director conține setarea este setată la Filme, apoi apasa O.K
- Acum dosarul va fi adăugat la biblioteca dvs. data viitoare când începe Kodi. Alternativ, dacă doriți să actualizați biblioteca acum pentru a putea urmări imediat, asigurați-vă că selectați da când vi s-a cerut dacă doriți să reîmprospătați informațiile pentru toate elementele din această cale
Cum să adăugați fișiere dintr-un NAS în biblioteca dvs. Kodi
- La început, urmați acești pași ca mai sus: Începeți pe voi Ecran de pornire Kodi
- Apasă pe pictograma setări (cel care arată ca o roată și se află în partea stângă sus, sub sigla Kodi)
- Acum du-te la Setări media
- Selectați Bibliotecă din meniul din stânga și uitați-vă la Gestionați sursele secțiunea din dreapta
- Click pe Video... în secțiunea Gestionare surse
- Acum du-te la Adăugați videoclipuri ...
- Veți vedea un pop-up care spune Adăugați sursa video
- Faceți clic pe unde spune Naviga
- Acum faci ceva diferit. În loc să alegeți un folder, alegeți acum Adăugați locația rețelei ...

- Folosește Adăugați locația rețelei ecran pentru a introduce informații despre NAS-ul dvs., cum ar fi protocolul utilizat, numele de utilizator și parola, folderul special pe care doriți să îl selectați și numele pe care doriți să-l dați serverului
- Clic O.K după ce ați terminat și sursa va fi adăugată la biblioteca dvs. ca mai înainte
Cum să vizionezi filme din biblioteca ta Kodi
După ce ați adăugat toate fișierele la biblioteca dvs., puteți începe să vizionați filmele. Lucrul frumos despre Kodi este că este proiectat pentru a fi utilizat de la distanță și la o distanță cât mai mare și poate fi controlat printr-un joc de jocuri, aplicație sau telecomandă, precum și cu tastatură și mouse. Acest lucru înseamnă că este perfect pentru a viziona filme la televizor în timp ce stai pe canapea confortabil.
- Începeți pe Ecran de pornire Kodi
- Acum du-te la Filme
- Veți vedea o listă a filmelor dvs., cu titlul și anul fiecărui film din mijloc, o sinopsisă a filmului în stânga și afișul filmului în dreapta. Dacă doriți să schimbați modul în care sunt afișate filmele, trebuie doar să apăsați butonul sageata stanga și schimbați Viewtype din Listă la o alta dintre optiuni. Poster și Perete opțiunile sunt deosebit de frumoase
- Doar faceți clic pe titlu sau poster al oricărui film și va începe să joace în Kodi
- Dacă nu vă puteți vedea filmul în bibliotecă, trebuie să faceți două lucruri:
- Încerca repornește Kodi ceea ce va forța biblioteca să se actualizeze. Apoi, toate videoclipurile din folderele adăugate ar trebui să apară în biblioteca de filme
- Asigurați-vă că folderele dvs. au Acest director conține setare setată la Filme. Verificați acest lucru accesând Fișiere, apoi faceți clic dreapta pe numele folderului dvs. de filme și selectați Editează sursa. Clic O.K pentru a confirma locația și apoi puteți modifica Acest director conține cadru
Cum să vizionați filme din stocarea dvs. în cloud
Acesta este doar un pic mai complicat. Cel mai ușor și mai de încredere mod de a accesa conținutul dvs. de cloud este să instalați un add-on care este conceput special pentru accesarea conținutului cloud pe Kodi. Există un supliment oficial pentru dropbox și supliment neoficial pentru Google Drive care fac din redarea conținutului din stocarea dvs. cloud o clipă dacă utilizați oricare dintre aceste două servicii. Trebuie doar să instalați suplimentele pe sistemul dvs. Kodi, atunci când doriți să vizionați filme din stocarea dvs. în cloud, accesați Add-on-uri, apoi Completarea programelor, apoi la Dmbc pentru Dropbox sau GDrive pentru Kodi pentru a deschide spațiul dvs. de stocare în cloud în sistemul dvs. Kodi. Acum navigați în folderul filmelor dvs. și faceți clic pe titlul oricărui film pentru a-l reda în Kodi.
Cum să vizionezi filme folosind suplimente
În mod alternativ, ce se întâmplă dacă doriți să vizionați un film în care nu aveți deja o copie electronică? Din fericire, există o varietate de suplimente pe care le puteți adăuga la Kodi și le puteți folosi pentru a viziona filme. Deoarece Kodi este open source, oricine poate dezvolta un add-on care funcționează cu software-ul pentru a efectua orice funcție doresc, atunci își pot partaja suplimentul cu comunitatea, astfel încât să o poți folosi de asemenea. Aceasta înseamnă că aceste suplimente nu fac parte oficial din Kodi și nu sunt acceptate în mod oficial, dar funcționează excelent pentru anumite funcții. Iată câteva dintre suplimentele noastre preferate pentru difuzarea filmelor de pe internet:
Legământ
Acest supliment este o furculiță a unui add-on mai vechi numit Exodus, ceea ce înseamnă că este o copie a codului care a fost modificată pentru refolosire. Exodul a fost unul dintre cele mai populare suplimente pentru vizionarea de filme, dar nu mai este disponibil. Din fericire, Covenant a ajuns să-și ia locul. Legământ are o mare bibliotecă de filme, în special în genurile de acțiune, groază, dramă și lansări foarte apreciate. Filmele sunt de obicei disponibile în Format de înaltă definiție 720p, și uneori chiar și în definiție ultra înaltă 1080p. Acesta este un complement pentru vizionarea de filme pentru mulți utilizatori Kodi.

Cum se instalează și se folosește suplimentul Pact pentru Kodi
- Începeți la Kodi Ecranul de start
- Găsiți în formă de cog setări pictograma și faceți clic pe ea, apoi mergeți la Manager de fișiere
- Mergi la Adăugați sursa
- Faceți clic pe caseta în care scrie
- Introduceți această adresă URL: https://archive.org/download/repository.xvbmc (Trebuie să îl tastați exact, inclusiv https://, pentru a face să funcționeze)
- Denumiți sursa, cu un nume cum ar fi xvbmc
- Clic O.K
- Du-te înapoi la Ecranul de start
- Click pe Add-on-uri
- Faceți clic pe pictograma care arată ca Cutie deschisa
- Click pe Instalați din fișierul zip
- Click pe xvmbc, apoi xvbmc-4.2.0.zip
- Aștepta pentru o clipă. După instalarea sursei, veți vedea o notificare
- Click pe Instalați din depozit
- Click pe XvBMC (suplimente) REPOzitoriu
- Click pe Componente video
- Găsi Legământ și faceți clic pe el
- Veți vedea un ecran cu informații despre supliment. Click pe Instalare în meniul din partea de jos
-
Aștepta pentru o clipă. Veți primi o altă notificare după ce suplimentul a fost instalat
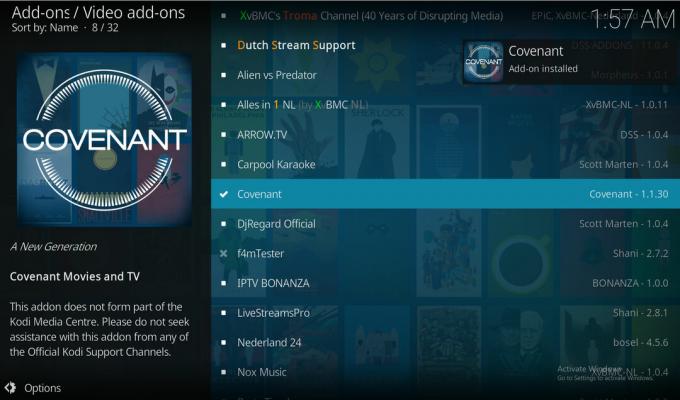
- Pentru a utiliza suplimentul, începeți cu dvs. Ecranul de start. Mergi la Add-on-uri, apoi la Componente video, apoi faceți clic pe Covenant pentru a deschide suplimentul
- Mergi la Filme și veți vedea o listă de categorii, cum ar fi Genurile, Anul, Limbile etc. Puteți căuta prin aceste categorii pentru a găsi un film dacă doriți să răsfoiți. Un loc deosebit de bun pentru a arăta este Cel mai popular categoria pentru cele mai mari și mai bune filme despre care se vorbește acum

- Alternativ, dacă există un anumit film pe care doriți să îl vizionați, derulați în jos la Căutare Puteți introduce titlul filmului pe care îl căutați aici și veți primi o listă cu titluri potrivite. Dați clic pe titlul dorit și veți vedea o listă de link-uri unde puteți să îl difuzați
Elizeu
O alternativă la Pact este Elizeu, care este și o furculiță a Exodului. Acest supliment este similar, dar are câteva caracteristici diferite și își trage filmele din diferite liste decât Covenant. Asta înseamnă că dacă nu găsiți un link de lucru pentru un film în Covenant, îl puteți găsi adesea în Elysium. Merită chiar să instalați ambele aceste suplimente, astfel încât să aveți o mulțime de opțiuni pentru a găsi filme. Elysium are mai mult un nerdy înclinat, cu o mulțime de filme de supereroi, ficțiuni și fantezii disponibile, dar are lansări mari și în alte genuri.

Cum se instalează și se folosește suplimentul Elysium pentru Kodi
- Începeți pe Kodi Ecranul de start
- Apasă pe setări pictograma care arată ca o roată, apoi du-te la Manager de fișiere
- Click pe Adăugați sursa
- Faceți clic pe unde spune
- Introduceți următoarea adresă URL (inclusiv http://): http://noobsandnerds.com/portal/
- Denumiți sursa ceva de genul noobsandnerds
- Clic O.K
- Du-te înapoi la al tău Ecranul de start
- Click pe Add-on-uri
- Faceți clic pe pictograma care arată ca Cutie deschisa
- Click pe Instalați din fișierul zip
- Click pe noobsandnerds, apoi noobsandnerds Repo (2.3.0) .zip
- Aștepta un moment. După finalizarea instalării, veți vedea o notificare
- Click pe Instalați din depozit
- Click pe noobsandnerds Repositoriu
- Click pe Componente video
- Găsi Elizeu și faceți clic pe ea
- Veți vedea un ecran care descrie suplimentul. Din meniul din partea de jos, faceți clic pe Instalare
-
Aștepta din nou o clipă. Veți vedea o altă notificare care vă va spune că suplimentul a fost instalat

- Când doriți să utilizați suplimentul, începeți pe dvs. Ecranul de start. Mergi la Add-on-uri, apoi la Componente video, apoi faceți clic pe Elizeu iar complementul se va deschide
- Mergi la Filme și alegeți din categorii precum Filme populare, noi, sau Cel mai bine cotat pentru a răsfoi listele de filme. Sau alternativ, utilizați butonul Căutare caracteristică pentru a găsi un anumit film pe care vrei să-l vezi
- Alte categorii demne de privit sunt Colecția Copii pentru filme prietenoase cu familia, Vacanţă pentru filme de sezon și Universul minunat care are o listă impresionant de cuprinzătoare de filme Marvel pentru toți fanii supereroilor de acolo
- Faceți clic pe titlu din orice film și veți vedea o fereastră în care sunt verificate sursele. Așteptați completarea barei și vi se va prezenta o listă de linkuri unde puteți viziona filmul. Cu ajutor, linkurile de cea mai înaltă definiție se află în partea de sus a listei. Faceți clic pe orice legătură și fluxul va începe
FilmRise
Dacă nu sunteți sigur că folosiți suplimente pentru a face flux din cauza problemelor legale, atunci puteți încerca FilmRise. Acest supliment extrage videoclipuri din YouTube, făcându-l mult mai sigur de utilizat, deoarece conținutul pe care îl are este, în general, disponibil legal și liber. Dezavantajul acestui lucru este că componența complementară ar putea să nu aibă un anumit film de la Hollywood pe care doriți să îl vizionați disponibil, dar are o mulțime de filme independente și mai puțin cunoscute pe care să le explorați. Din păcate, nu există nicio modalitate de a căuta acest supliment, așa că va trebui să răsfoiți folosind categoriile setate - dar poate veți descoperi o bijuterie subestimată a unui film!
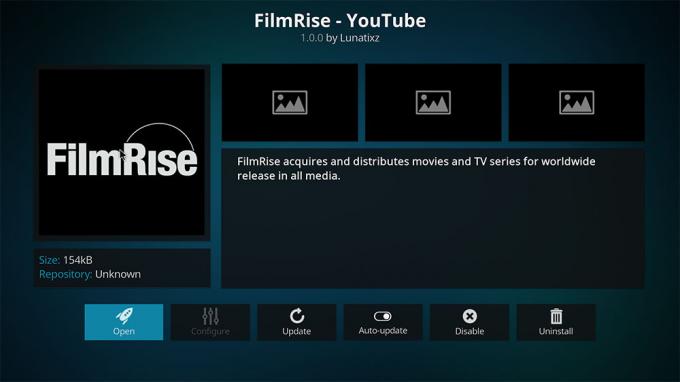
Cum se instalează suplimentul FilmRise pentru Kodi
- Începeți de la dvs. Pagina de pornire Kodi
- Mergi la Add-on-uri
- Faceți clic pe imaginea care arată Cutie deschisa
- Mergi la Instalați din depozit
- Mergi la Depozitul Kodi Add-on
- Mergi la Componente video
- Click pe FilmRise - Youtube apoi faceți clic pe Instalare
- După terminarea instalării, faceți clic din nou pe titlu, apoi faceți clic pe Deschis
- Mergi la Filme
- Puteți selecta orice film și faceți clic pe titlul său pentru a porni fluxul
- Puteți explora și alte secțiuni, cum ar fi LGBT, Cinema, Cinematheque sau Documentare care includ link-uri către unele filme, precum și emisiuni TV și alte videoclipuri
- Deoarece acest supliment extrage videoclipuri de pe YouTube, uneori linkurile nu vor funcționa, deoarece fișierele au fost scoase de pe site-ul YouTube. Aceasta este în special o problemă cu filmele cu nume mari, care tind să fie reduse rapid. Dacă vă confruntați cu această problemă, încercați să utilizați unul dintre celelalte suplimente pe care le-am sugerat în acest articol

Concluzie
Kodi este un software minunat pentru organizarea și vizualizarea filmelor dvs., indiferent dacă aveți fișiere electronice stocate pe un hard disk, NAS sau un cont de stocare în cloud sau dacă doriți să transmiteți filme noi din Internet. Puteți adăuga fișierele existente la biblioteca dvs. Kodi urmând pașii din acest articol pentru a crea un o bibliotecă atractivă, bine organizată și informativă pentru a putea răsfoi, astfel încât să puteți alege un film pe care să îl vizionați. Puteți încerca, de asemenea, să instalați suplimente pentru a transmite filme din surse online, iar acest lucru prin Kodi în loc prin browserul dvs. vă oferă o îmbunătățire experiență - nu există reclame pop up, nu trebuie să vă uitați prin zeci de site-uri web pentru a găsi fișierul pe care îl doriți și un număr mai mare de link-uri decât puteți găsi cu ușurință pe site-ul dvs. proprie. Între aceste două metode puteți viziona toate filmele pe care dorința inimii voastre?
Îți place să vizionezi filme pe Kodi? Ce metodă utilizați? Spuneți-ne în comentariile de mai jos!
Căutare
Postări Recente
UFC 217 pe Kodi: Cum să trăiești Streaming the Bisping v St-Pierre Fight
UFC 217 vine în acest weekend. Este un eveniment major care va incl...
Cele mai bune componente P2P Kodi
Complementele neoficiale Kodi își extind conținutul de pe diverse s...
Cele mai bune suplimente Kodi pentru filme hollywoodiene
Nu puteți găsi filmele dvs. preferate de la Hollywood la niciun ser...



