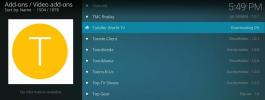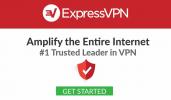Cum să resetați Kodi la setările din fabrică: Metode de lucru rapide și rapide
Pentru unii utilizatori, una dintre marile bucurii ale lui Kodi este descărcarea unui nou addon sau construirea și apoi jocul în jurul pentru a vedea ce poate face. Alții preferă să găsească o selecție adecvată de construire sau de completare pentru a se potrivi nevoilor lor și apoi să rămână cu ea. Indiferent de tipul de utilizator Kodi pe care îl identificați, este posibil să apară un moment în care trebuie resetați Kodi la setările din fabrică.
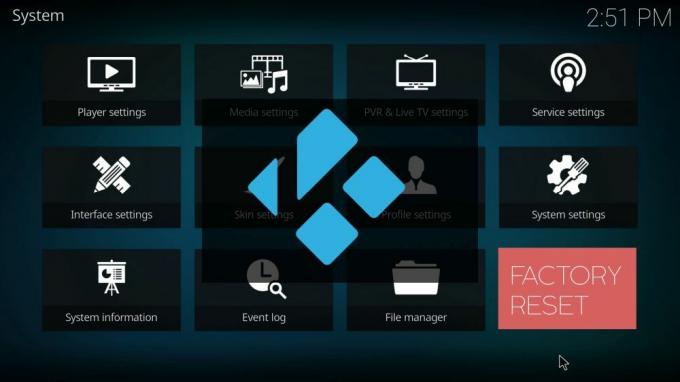
Poate că te găsești blocat de o construcție depășită care nu se mai actualizează. Poate tocmai ai descărcat prea multe suplimente. Oricare ar fi motivul, există o serie de metode pe care le puteți utiliza pentru a șterge totul și a transforma Kodi-ul înapoi la o configurație curată și nouă. Și în acest ghid, vă vom furniza ghiduri ușor de urmat, pas cu pas, către cele mai fiabile și eficiente.
Înainte de a utiliza Kodi - Instalați un VPN
Este întotdeauna extrem de recomandat să utilizați un VPN de fiecare dată când utilizați Kodi pentru a transmite conținut, dar în special pentru fluxuri live de evenimente sportive sau TV cu plata. Acest lucru se datorează faptului că, chiar dacă Kodi în sine este complet legal, există unele suplimente externe care pot oferi acces la conținut ilegal. Nu este de neconceput ca utilizatorii Kodi să primească notificări legale pentru încălcarea drepturilor de autor ca urmare a utilizării acestor aplicații, unii chiar se confruntă cu sancțiuni suplimentare. Dar cu un VPN, activitatea dvs. online este anonimizată, ceea ce înseamnă că sunteți protejat de riscul unor astfel de repercusiuni legale.
Alegerea VPN-ului potrivit pentru a fi utilizat cu Kodi poate fi o decizie dificilă, așa că am făcut o recomandare bazată pe criteriile cheie pe care cei mai mulți utilizatori Kodi îi caută. Acestea sunt:
- Vitezele rapide de conectare - VPN-urile pot încetini viteza online, ceea ce este rău pentru streaming, dar o VPN bună ar trebui să aibă un impact neglijabil.
- Confidențialitate puternicăprotectii - Cele mai bune VPN-uri nu oferă jurnal de date ale utilizatorilor, criptare puternică și alte alte caracteristici de siguranță, cum ar fi comutatoarele de ucidere pentru a vă proteja confidențialitatea.
- Fără date sau restricții de trafic - Unele VPN au limite de descărcare și nu permit descărcarea anumitor fișiere. Dar cei mai buni nu au limitări asupra tipurilor de fișiere ale cantităților de date pe care le utilizați.
- Disponibilitate largă a serverului - Cu cât este mai mare gama de servere proxy globale disponibile, cu atât viteza de conectare este mai bună și gama de conținut pe care o puteți accesa.
Cel mai bun VPN pentru Kodi - IPVanish
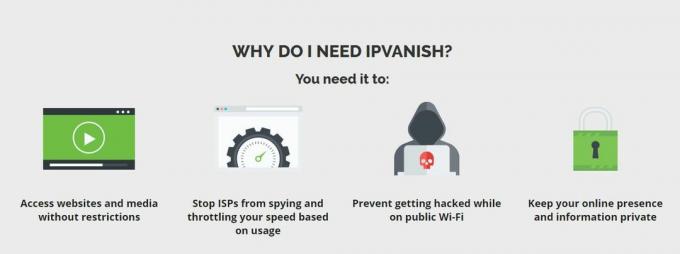
Pe baza acestor criterii, vă recomandăm IPVanish la fel de cel mai bun VPN pentru utilizatorii Kodi. Vă garantează confidențialitatea online, datorită funcțiilor, inclusiv criptarea AES de 256 biți, protecția împotriva scurgerilor DNS, un comutator automat de omor și o politică strictă de neînregistrare. Vitezele de conectare ale acestora sunt excelente pe toate serverele, iar în experiența noastră, fluxurile Kodi tind să fie fără tampon. IPVanish oferă peste 850 de servere proxy în 60 de țări. Nu au limite de lățime de bandă sau restricții de date, ceea ce înseamnă că puteți viziona ceea ce doriți atunci când doriți, chiar dacă provine din fișiere torrent și P2P. De asemenea, oferă aplicații dedicate pentru aproape orice dispozitiv pe care chiar doriți să îl utilizați, inclusiv Amazon Fire TV Stick.
IPVanish oferă o garanție de returnare de 7 zile, ceea ce înseamnă că aveți o săptămână pentru a o testa fără riscuri. Vă rugăm să rețineți că Sugestii Addictive cititorii pot economisiți un masiv de 60% aici în planul anual IPVanish, reducând prețul lunar până la doar 4,87 USD / lună.
Cum să resetați Kodi la setările din fabrică
Kodi este aproximativ cel mai personalizabil player de pe piață în acest moment, dar există o caracteristică care continuă să lipsească chiar și cea mai recentă versiune a software-ului său. Aceasta este o opțiune de resetare sau de pornire nouă. În Comunitatea Kodi a existat un anumit chat despre dacă o astfel de caracteristică ar putea fi sau nu inclusă în Kodi v.17 Krypton, dar nu a fost acolo ceea ce înseamnă că așteptarea continuă.
Din fericire, dacă trebuie să resetați Kodi la setările din fabrică acum, există o serie de opțiuni diferite disponibile pentru dvs. Mai jos am descris cele mai eficiente dintre acestea, cu un ghid pas cu pas care explică modul de efectuare a resetării, precum și pentru ce dispozitive este cea mai potrivită pentru fiecare metodă. Alegeți metoda potrivită pentru dvs., urmați ghidul și ar trebui să rămâneți cu o versiune curată de Kodi cu care să vă jucați.
Opțiunea Ares Wizard Fresh Start
Ares Wizard este un instrument popular folosit de mulți utilizatori Kodi pentru a accesa unele dintre cele mai populare suplimente externe. Dar conține, de asemenea, o caracteristică mică, care vă permite să resetați și Kodi la setările din fabrică. Marele avantaj al utilizării Expertului Ares pentru a reseta Kodi la setările din fabrică este că vă oferă opțiunea de a păstra unele date selectate, dacă doriți. Pentru a utiliza opțiunea Ares Wizard Fresh Start, mai întâi trebuie să instalați Depozitul Ares și software-ul Ares Wizard, care se poate face după cum urmează:
- În primul rând, va trebui să descărcați fișierul de depozitare. Puteți face acest lucru la următorul link: http://ares-repo.eu/. Odată ajuns acolo, descărcați fișierul apelat aresproject.zip
- Deschideți Kodi 17, apoi selectați Add-on-uri urmat de browser suplimentar pictograma, care arată ca o casetă deschisă și este situată în partea stângă sus a ecranului.
- În meniu, faceți clic pe Instalați din fermoar Apoi navigați către oriunde ați salvat fișierul zip Ares Repository și faceți clic pe deschis. Aceasta va instala Depozitul Ares pe Kodi. Ar trebui să vedeți o confirmare după ce aceasta a fost descărcată cu succes.
- Acum va trebui să instalați Ares Wizard. Pentru a face acest lucru, reveniți la add-on meniul browserului din nou și de data asta faceți clic pe Instalați din depozit.
- Apoi faceți clic pe Proiect Ares> suplimente de program> Expertul Ares> Instalare. Expertul Ares se va descărca acum pe Kodi. Din nou, va da o notificare de confirmare după ce a descărcat cu succes. Expertul Ares ar trebui să fie disponibil acum în secțiunea Adăugări de programe fila de pe pagina principală Kodi.
După ce s-a descărcat Expertul Ares, mai există câțiva pași simpli de urmat pentru a rula funcția Fresh Start.
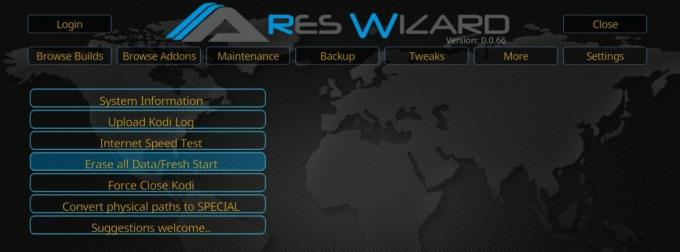
- Deschide Vrăjitorul Ares addon și pe pagina principală selectați Mai Mult fila din partea de sus a ecranului.
- Selectează Ștergeți toate datele / Fresh Start opțiune care este al patrulea element din meniu.
- Va apărea o casetă de avertizare pop-up Acest lucru va șterge toate addonurile, etc de la Kodi. Esti sigur? Selectați
- Va apărea acum o casetă de opțiuni care vă permite să selectați ce date doriți să păstrați. Opțiunile includ orice suport salvat în favorite, orice surse adăugate managerului de fișiere și orice setări suplimentare. După ce ați decis ce să păstrați, dacă este ceva, să selectați
- Expertul Ares va reseta acum Kodi la setările din fabrică. Când procesul a terminat, va apărea o altă fereastră care vă va spune Kodi trebuie să fie închis. Apăsați OK pentru a încerca să închideți Kodi. Selectați OK.
- La redeschiderea următoare a Kodi, aceasta ar fi trebuit să fie restaurată la setările din fabrică.
Opțiune Restaurare fabrică Indigo (Fusion)
În comunitatea Kodi a existat o consternare la începutul acestui an, când depozitul popular TVAddons a dispărut, luând cu sine o întreagă serie de suplimente preferate ale lui Kodi și nu lipsesc funcțiile utile de asemenea. TVAddons a revenit acum și, odată cu aceasta, o versiune complet funcțională a popularului Indigo (Fusion) addon. Indigo este un instrument Kodi multifuncțional care permite utilizatorilor să facă modificări la diferite caracteristici și setări diferite. Iar printre aceste caracteristici este un instrument cunoscut sub numele de Restaurare fabrică ceea ce vă permite să restaurați Kodi la setările din fabrică.

Pentru a utiliza această caracteristică în Indigo, va trebui mai întâi să descărcați noul depozit TVAddons. Acest lucru poate fi făcut după cum urmează, deși utilizatorii ar trebui să acționeze cu precauție, deoarece zvonurile se învârtesc despre cine controlează de fapt TVAddons în aceste zile. S-au stabilit legături strânse cu o firmă de avocați în domeniul drepturilor de autor din Canada și s-a stins discuția despre spionaj pentru a monitoriza activitatea utilizatorului Kodi. Nu există niciun motiv să ne gândim că Indigo este direct afectat de acest lucru, dar, cu toate acestea, toți utilizatorii pornesc pe riscul lor.
- Deschideți Kodi și faceți clic pe pictograma roată pentru a intra în Sistem
- Mergi la Manager fișiere> Adăugare sursă iar în caseta URL introduceți exact următoarele: http://fusion.tvaddons.co
- Dați noului depozit un nume, cum ar fi fusion2 și apoi faceți clic pe O.K.
- Depozitul TVAddons se va descărca acum pe dispozitiv. O casetă de notificare va apărea la finalizarea instalării.
După ce TVAddons a fost descărcat, va trebui să instalați suplimentul Indigo. Acest lucru se poate face folosind următorii pași simpli.
- Selectați Add-on-uri din meniul principal Kodi, alcătuit de pictograma browserului suplimentar, care arată ca o casetă deschisă și se află în partea stângă sus a ecranului.
- În meniu, faceți clic pe Instalați din fișierul zip. Selectați fișierul numit Fusion2 (sau orice ai hotărât să o suni). Apoi faceți clic pe folderul apelat Începeți-aici.
- Instalați fișierul numit program.indigo -... # # # zip și așteptați notificarea că instalarea a fost finalizată cu succes.
- Reveniți la meniul principal Kodi și selectați Adaosuri. Găsi Indigo addon și deschide-l. Atunci vi se va solicita să descărcați și să instalați fișiere suplimentare. Clic
- După ce aceste descărcări s-au terminat, sunteți gata să utilizați addonul Indigo.
Când deschideți suplimentul Indigo, veți vedea meniul principal din centrul ecranului. Există o opțiune apelată Restaurare fabrică. Selectați acest lucru și apoi urmați instrucțiunile simple de pe ecran și veți putea șterge toate setările anterioare de configurare și vă puteți bucura de un început nou cu Kodi.
Alte metode pentru a restabili Kodi la setările din fabrică
În funcție de tipul de dispozitiv cu care utilizați Kodi, există o serie de alte metode simple care vă pot ajuta să restaurați Kodi la setările din fabrică. Toate aceste metode simple ar trebui să funcționeze, deși majoritatea nu includ opțiunea de a reține date, și, de asemenea, vă vor cere să reinstalați Kodi de la zero.
ferestre: Pentru cei care rulează Kodi pe un dispozitiv Windows, vă puteți orienta către Adăugați sau eliminați programe pagina din Setări și dezinstalați complet aplicația Kodi. Apoi, va trebui să reinstalați Kodi fie din fișierul Zip (dacă îl mai aveți pe dispozitiv), fie descărcați o nouă versiune de pe internet.
Mac: Același proces ar trebui să funcționeze și pentru utilizatorii de Mac. Puteți dezinstala complet aplicația Kodi și apoi reinstalați-o dintr-una din cele două surse menționate mai sus.
Android: Dacă utilizați Kodi pe un dispozitiv Android, puteți naviga la Manager de aplicații Android. Selectați Kodi de aici și apoi alegeți următoarele două opțiuni din meniul următor:
- Date clare
- Ștergeți memoria cache
Acest lucru ar trebui să elimine toate datele suplimentare de la Kodi și să restabilească aplicația în starea inițială.
Stick TV de foc: Dacă folosiți Kodi activat un stick Fire TV, există două opțiuni disponibile pentru a restabili software-ul la setările din fabrică.
- Resetare din fabrică Fire Stick: Fire Stick în sine are o opțiune de a readuce dispozitivul la setările din fabrică. Acest lucru poate fi găsit în Setări Dar această opțiune va elimina toate aplicațiile și datele salvate pe Fire Stick, nu doar Kodi. Dacă aceasta nu este o problemă, puteți utiliza acest instrument pentru a șterge Kodi și apoi descărcați software-ul din nou.
- Opțiunea Android: Deoarece un Fire Stick este în esență un dispozitiv Android, metoda Android dată mai sus ar trebui să funcționeze și pe un Fire Stick. Pentru a realiza această metodă, va trebui să faceți clic pe Acasă> Setări> Aplicație> Gestionare aplicații instalate> Kodi. Pe pagina următoare, puteți face din nou clic pe opțiunile Șterge date și ștergeți memoria cache. Vă sugerăm să faceți clic pe fiecare de două ori pentru a vă asigura că procesul a fost finalizat cu succes. Când redeschideți Kodi, ar fi trebuit să fie restaurat la setările din fabrică.
Am avut câteva rapoarte despre această metodă care au făcut ca Kodi să nu poată lansa ulterior. Dacă acesta este cazul, încercați și urmați metoda încă o dată. Dacă încă nu funcționează, va trebui să ștergeți addonul Kodi și să îl reinstalați manual.
Căutare
Postări Recente
KissCartoon Not Working: cele mai bune alternative pentru a viziona desene animate pe Kodi
A fost o zi tristă pentru fanii de desene animate, când grozavul si...
Ares Fitness Complement pentru Kodi: Cum să urmăriți antrenamentele pe Kodi cu Ares Fitness
Majoritatea oamenilor văd Kodi ca un centru de divertisment final. ...
Complementul iTV Player Kodi
iTV este o rețea de televiziune din Marea Britanie, iar player-ul l...