Cum să transferați Kodi Build pe Amazon Fire Stick și alte dispozitive
Așadar, ați petrecut nenumărate ore pentru a configura Kodi cu alegerea voastră. Ați petrecut atunci tot atât de mult timp, modificându-l după bunul plac. Acum ai doar un dispozitiv nou marca Amazon Fire TV Stick, iar perspectiva de a face totul din nou este cam deprimantă, nu-i așa? Ce se întâmplă dacă ați putea transfera cu ușurință build-ul și toate personalizările sale - pe Fire Tv Stick? Ei bine, transferul unui Kodi Build pe Fire Stick - sau orice alt dispozitiv, pentru asta, nu este chiar atât de greu, dacă știi cum să faci asta.

Astăzi, vom începe să explicăm care sunt construcțiile. Presupunem că majoritatea dintre voi știu deja, dar, pentru cei care nu, se va asigura că vom începe cu toții de la aceeași pagină. Vă vom îndruma apoi prin transferul unui Kodi Build la un Fire TV Stick folosind două metode diferite. Și înainte de a încheia, vom discuta, de asemenea, despre transferul unui Kodi build la un alt tip de dispozitiv.
30 de zile garanție înapoi
Pentru un plus de confidențialitate în timp ce utilizați Kodi, utilizați un VPN
Furnizorii de servicii Internet au fost cunoscuți pentru a monitoriza activitatea online a utilizatorului. O fac pentru a se asigura că nimeni nu le încalcă termenii și condițiile. Și atunci când suspectează că ar putea fi cineva, ar putea reacționa reducând viteza, trimițându-le notificări privind încălcarea drepturilor de autor sau chiar întrerupând serviciul. Un VPN vă protejează confidențialitatea prin criptarea tuturor datelor din interiorul și din computerul dvs. folosind algoritmi puternici care fac aproape imposibilă fisurarea. Nici măcar ISP-ul dvs. nu va ști unde mergeți sau ce faceți online. Ca bonus, folosind servere localizate corespunzător, un VPN permite ocolirea restricțiilor geografice.
Alegerea unui VPN poate fi o provocare atunci când luați în considerare mulți furnizori disponibili. Printre cei mai importanți factori de luat în considerare se numără o viteză de conectare rapidă pentru a evita tamponarea, o politică fără logare pentru a vă proteja în continuare confidențialitatea, fara restrictii de utilizare să acceseze orice conținut cu viteză maximă și software care este disponibil pentru dispozitivul dvs..
Cel mai bun VPN pentru utilizatorii Kodi: IPVanish

Am testat mai multe VPN după criteriile noastre cele mai importante, iar furnizorul pe care îl recomandăm utilizatorilor Kodi este IPVanish. Cu servere la nivel mondial, fără capac de viteză sau de accelerare, lățime de bandă nelimitată, trafic fără restricții, strict fără politica de logging și software-ul client disponibil pentru majoritatea platformelor, IPVanish oferă performanțe impresionante și valoare.
IPVanish oferă o garanție de returnare de 7 zile, ceea ce înseamnă că aveți o săptămână pentru a o testa fără riscuri. Vă rugăm să rețineți că Sugestii Addictive cititorii pot economisiți un masiv de 60% aici în planul anual IPVanish, reducând prețul lunar până la doar 4,87 USD / lună.
Ce este un Kodi Build?
O construcție Kodi poate fi gândită ca un set preconfigurat de suplimente, depozite, comenzi rapide, skins, parametri și / sau alte setări. Acestea sunt create de dezvoltatorii Kodi pentru a ușura viața utilizatorului. În loc să instalați mai multe depozite și suplimente separat, instalați o singură compilare care se ocupă de toate. Ca și suplimentele, compilările sunt de cele mai multe ori instalate dintr-un depozit. Rezultatul instalării unui build Kodi este ceea ce dezvoltatorul său consideră că este instalarea Kodi perfectă.
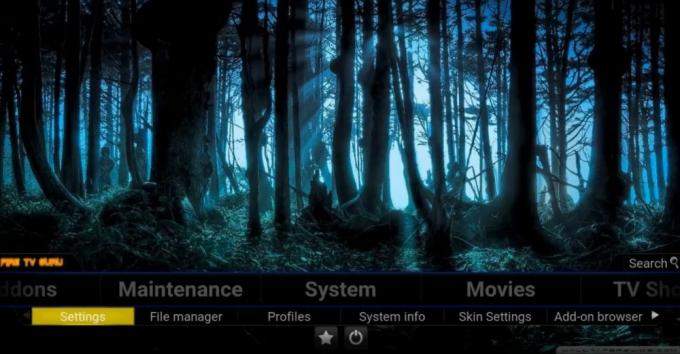
Există construcții „specializate”, cum ar fi, de exemplu, construcții care pun accentul principal pe filme sau altele care se concentrează pe emisiuni TV sau sport. Există, de asemenea, construcții care vizează tipuri specifice de hardware sau metode de introducere a utilizatorului. De exemplu, unele compilări sunt create pentru a utiliza mai bine intrarea pe ecran tactil. Există construcții create pentru a rula pe hardware cu caracteristici reduse, cum ar fi Amazon Fire Stick.
Un mare avantaj al construcțiilor Kodi este faptul că pot ascunde complexitatea utilizării Kodi. De exemplu, o compilare Kodi ar putea include o secțiune Filme care include scurtături pentru diferite părți ale mai multor suplimente instalate de ea. În calitate de utilizator, nu trebuie să știți despre niciunul dintre aceste componente suplimentare. Ele sunt ascunse de tine.
De ce transferul se construiește pe un dispozitiv diferit?
Te aud întrebând „dacă instalarea unei construcții este atât de ușoară, de ce aș deranja transferul pe un dispozitiv diferit?” Aceasta este o întrebare foarte bună și există mai multe motive pentru aceasta. Unul dintre ei, și este probabil cel mai important, este că ați putea să faceți unele personalizări pentru construcția dvs. Ați fi putut adăuga unele suplimente pe care considerați că le lipsesc, configurați alte componente suplimentare cu dvs. setări personalizate, cum ar fi IMDB sau informații despre cont Trakt pentru suplimente care acceptă acest tip de integrare.
Un alt motiv este doar că instalarea build-urilor poate dura uneori destul de mult. Datorită numărului mare de suplimente de diferite tipuri care sunt instalate, nu este neobișnuit ca instalațiile de construcție să dureze câteva minute. Uneori poate dura mai puțin timp pentru a transfera compilarea pe dispozitivul dvs. țintă, încât să reinstalați o compilare.
Aceasta nu este numai pentru clădiri
Procesele și metodele prezentate aici nu sunt destinate doar construcțiilor. Puteți să le utilizați pentru a transfera starea dacă instalația dvs. Kodi este actuală. Imaginați-vă că ați petrecut săptămâni instalând suplimente, reglând setările lor după bunul plac, alegând skinuri și screensavere. De fapt, ai lucrat mult mai mult decât cineva care a instalat o construcție. Cu siguranță nu veți dori să o faceți din nou doar pentru că schimbați platformele.
Adevărul este că procedurile noastre nu transferă cu adevărat acumulările. Ceea ce fac, de fapt, este să transfere starea actuală a instalării dvs. Kodi, suplimentele, skinurile, screensaver-urile și toate împreună cu toate setările și ajustările personalizate.
Transferul Kodi Build
Există mai multe moduri în care această sarcină poate fi îndeplinită. Depinde de conectivitatea pe care o au sursa și dispozitivele țintă. Acest ghid presupune că veți transfera compilări de la un computer la un dispozitiv Fire TV Stick și, de asemenea, la alte tipuri de dispozitive, inclusiv la un alt computer. Și după cum vom vedea, poate fi folosit și pentru a transfera setările pe același computer. Credeți-ne, odată ce vă explicăm de ce acest lucru ar putea fi util, nu veți mai găsi acest lucru bizar.
Notă: Toate procedurile prezentate mai jos presupun că ați instalat deja Kodi pe dispozitivul dvs. țintă și că l-ați executat cel puțin o dată.
Localizarea fișierelor de construire pe dispozitivul sursă
Pe scurt, transferul unei construcții de la un dispozitiv la altul este doar o problemă a transferului a trei directoare sau foldere. Dosarele în cauză sunt denumite addons, mass-media, și datele utilizatorului. Toate sunt situate în folderul dvs. de date Kodi, dar aici este mai complicat. Locația folderului de date Kodi variază în funcție de sistemul de operare. Iată unde le veți găsi pe cele mai comune sisteme de operare Kodi.
- ferestre: C: \ Utilizatori \NUME DE UTILIZATOR\ AppData \ Roaming \ Kodi \ (înlocuire NUME DE UTILIZATOR cu numele dvs. de utilizator real)
- Linux: ~ / .kodi /
- MacOS: / Utilizatori /NUME DE UTILIZATOR/ Biblioteca / Suport pentru aplicații / Kodi / (înlocuire NUME DE UTILIZATOR cu numele dvs. de utilizator real)
Notă: Sub MacOS, conținutul acestui folder este ascuns implicit. Pentru ao afișa, deschideți un terminal și navigați la folderul de mai sus, tastând următoarea comandă
cd / Utilizatori /NUME DE UTILIZATOR/ Biblioteca / Suport pentru aplicații / Kodi /
Apoi, introduceți următoarea comandă pentru a afișa toate fișierele ascunse în folder.
chflags nohidden ~ / Library
- iOS: / private / var / mobile / Biblioteca / Preferințe / Kodi /
Notă: Nu există nicio modalitate de a vizualiza fișiere sau foldere ascunse din iOS. Prin urmare, nu puteți transfera direct o construcție de pe sau pe un dispozitiv iOS. Există modalități de limitare a acestei limitări, dar acestea sunt în afara domeniului de aplicare al acestui articol. Acestea sunt cazuri în care poate fi mai simplu să reinstalați doar compilarea pe noul dispozitiv.
- Android: Android / data / org.xbmc.kodi / files / .kodi /
Notă: Poate trebuie să-i spui exploratorului tău de fișiere să afișeze fișiere ascunse. Această opțiune este de obicei accesibilă din meniul de setări al exploratorului de fișiere.
- LibreELEC / OpenELEC: /storage/.kodi/
Transferul unei construcții pe un stick de televiziune Amazon Fire TV (sau orice dispozitiv Android fără spațiu de stocare extern)
Scopul nostru cu acest articol este să vă arătăm cum să transferați un Kodi build pe un dispozitiv Fire TV Stick, o piesă hardware cu funcții de interfațare limitate. Spre deosebire de alte dispozitive similare, Fire TV Stick nu are port USB, astfel încât să nu îl poți conecta la un computer și nu puteți conecta un dispozitiv de stocare extern - cum ar fi o cheie USB sau un hard disk extern - la aceasta. Singurul lucru pe care îl ai este o conexiune WiFi cu capacități de acces la rețea locală foarte limitate.

Instalarea ES File Explorer pe Amazon Fire TV Stick
Dată fiind conectivitatea limitată a dispozitivului, singura modalitate prin care putem transfera o construcție este prin intermediul rețelei. Puteți face acest lucru prin intermediul rețelei locale sau prin utilizarea serviciului de stocare online Dropbox. Ambele necesită instalarea ES file file Explorer pe Fire TV Stick
Notă: Dacă utilizați un alt tip de dispozitiv Android fără nici o posibilitate de stocare externă, puteți instala ES File Explorer din Google Play Store.
Instalarea ES File Explorer pe Amazon Fire TV Stick

Du-te la Stick Fire Tv Ecranul de start prin apăsarea butonului Acasă butonul de pe telecomandă. De acolo, faceți clic pe Căutare care se află în partea de sus a Meniul ecranului de pornire.
Caută es fișier tastând-o în utilizarea tastaturii de pe ecran.
Din rezultatele căutării, selectați tasta ES File Explorer app.
Selectați Descarca pentru a începe să descărcați și să instalați ES File Explorer pe Fire TV Stick.
După terminarea instalării, faceți clic pe Deschidere pentru a lansa ES File Explorer pe Fire TV Stick.
Acum sunteți gata să îl utilizați.
Metoda 1: Transfer direct folosind rețeaua locală
Această metodă presupune că computerul sursă este conectat la aceeași rețea cu Fire TV Stick și că folderul său de date Kodi este disponibil dintr-o distribuție de rețea.
Din aplicația Es File Explorer pe care tocmai am instalat-o și lansată, faceți clic pe Reţea din meniul din partea stângă. Fila se va extinde și va trebui apoi să faceți clic LAN. Apoi, pe partea dreaptă, faceți clic pe butonul scanda buton.
Aceasta va lansa o scanare a rețelei locale pentru dispozitivele disponibile. Calculatorul sursă ar trebui să apară curând. Puteți apoi naviga în acțiunile sale pentru a găsi folderul de date Kodi cu addons, mass-media și datele utilizatorului dosare în el.
Dacă nu vedeți computerul sursă al partajării corespunzătoare și nu puteți naviga până unde se află cele trei foldere, verificați parametrii de partajare pe computerul sursă. Și dacă schimbați ceva, aveți răbdare, deoarece unele schimbări de partajare pot dura câteva minute pentru a produce efect.
După ce puteți vedea cele trei foldere de pe dispozitivul sursă din ES File Explorer pe Fire Tv Stick, sunteți gata să începeți să le copiați. Țineți apăsat butonul Selectare a telecomenzii și faceți clic pe fiecare din addons, mass-media, și datele utilizatorului dosare.
Interfața de utilizator a Fire TV Stick este un pic dificil de utilizat, dar acum trebuie să vă întoarceți în meniul din stânga, mergeți în jos și găsiți și faceți clic pe Copie buton. Nu vă faceți griji, sună mai complicat decât este de fapt.
Reveniți la fila Rețea din partea stângă. De data aceasta, faceți clic pe Local și navigați la Android / date / org.xbmc.kodi / files / .kodi /. După ce vă aflați, faceți clic pe butonul Pastă buton. Vi se va cere dacă doriți să suprascrieți fișierele existente. Acesta este exact ceea ce dorim să facem acest lucru suprascriere.
În funcție de dimensiunea construcției pe care o transferați, copierea poate dura câteva minute. Odată ce copia se finalizează, puteți porni Kodi și verifica dacă totul este instalat corect. Noua piele poate dura puțin pentru a finaliza configurația inițială și apoi ar trebui să funcționeze normal.
Metoda 2: Utilizarea Dropbox
A doua metodă presupune că ești familiar cu Dropbox și că ai deja un cont Dropbox și ai copiat cele trei dosare (addons, mass-media, și datele utilizatorului) la Dropbox. Există câteva avantaje în utilizarea acestei metode. În primul rând, poate fi utilizat între dispozitivele care nu sunt conectate la aceeași rețea. De fapt, ei ar putea fi pe diferite continente. Tot ce este necesar este ca ambele dispozitive să aibă acces la Internet. Celălalt avantaj este că nu este necesar să schimbi nimic la computerul sursă în ceea ce privește acțiunile și toate.
Primul pas este copierea tuturor celor trei addons, mass-media, și datele utilizatorului dosarul către Dropbox de la computerul sursă. Modul de realizare diferă în funcție de sistemul de operare, dar presupunem că sunteți suficient de familiar cu Dropbox și sistemul de operare pentru a finaliza acest pas.
Acum, pe Fire TV Stick cu ES File Explorer a început, faceți clic pe rețea din nou din meniul din partea stângă, dar de data aceasta, faceți clic pe Nor mai degrabă decât LAN.
Apoi faceți clic pe Nou în partea dreaptă sus și apoi alegeți Dropbox dintre opțiunile disponibile. Vi se va cere să vă conectați la contul dvs. Dropbox.
După ce v-ați conectat la contul dvs. Dropbox, navigați la locația folderelor addon, media și userdata. Apoi, așa cum s-a explicat în secțiunea precedentă, țineți butonul Selectare a telecomenzii și faceți clic pe fiecare din dosarele de addon, media și userdata.
De asemenea, așa cum am arătat înainte, faceți clic pe butonul Copiere. Apoi reveniți la fila Rețea din partea stângă, faceți clic pe Local și navigați la Android / data / org.xbmc.kodi / files / .kodi / și, în final, faceți clic pe butonul Lipire. Când ați fost întrebat dacă doriți să suprascrieți fișierele existente, faceți clic pe Suprascriere.
Timpul care va dura depinde în mare măsură de lățimea de bandă a internetului dvs. și de dimensiunea construcției. Așteptați-vă să dureze considerabil mai mult decât transferul direct explicat anterior.
Transferul unei construcții la alte tipuri de dispozitive
Transferul fișierelor pe un Amazon Fire TV Stick este unul dintre cele mai complicate tipuri de transfer pe care le veți întâlni. Transferul unei construcții la orice alt dispozitiv este o bucată de tort în comparație cu aceasta. Desigur, dacă dispozitivul dvs. țintă rulează Android, puteți instala ES File Explorer pe el și puteți utiliza una dintre cele două metode descrise anterior.
Există nenumărate modalități prin care poți transfera folderele de addon, media și foldere userdata către alte dispozitive. Ne vom concentra pe două dintre ele, deoarece sunt metodele cele mai utilizate
Metoda 1: Transfer direct folosind rețeaua locală Dispozitivele
Aceasta este similară cu prima metodă de transfer de fișiere într-un Fire TV Stick, dar, în loc să folosiți exploratorul de fișiere ES, veți folosi exploratorul sau managerul de fișiere al sistemului de operare țintă. Metoda diferă foarte mult de la un sistem la altul, ceea ce face aproape imposibil să vă oferim detaliile instrucțiunilor pe care le furnizăm de obicei.
Va trebui să fiți oarecum familiar și confortabil atât cu sistemele de operare sursă, cât și cu destinația. Și, în timp ce nu vă putem spune cu adevărat cum să faceți fiecare pas, vă putem spune care sunt.
De pe dispozitivul țintă, deschideți exploratorul sau managerul de fișiere, în funcție de cum este numit.
Apoi navigați la rețeaua locală și găsiți dispozitivul sursă. Navigați în dosarele dispozitivului până când ajungeți unde se află suplimentele, media și datele de utilizator și copiați-le.
În continuare, trebuie să navigați înapoi în folderul Kodi al dispozitivului local și să lipiți folderul cu trei copiate.
Metoda 2: Utilizarea unor suporturi de stocare externe
Ultima metodă pe care o vom explora implică utilizarea unor suporturi de stocare externe, cum ar fi o cheie USB. Cerința, desigur, este ca ambele dispozitive să suporte acest tip de dispozitive. Procesul variază pentru diferite sisteme de operare, dar necesită pur și simplu să copiați cele trei foldere de la dispozitivul sursă la USB, scoateți cheia și conectați-o la dispozitivul țintă și copiați din nou cele trei foldere din cheia USB pe dispozitivul țintă Pliant.
Cu această ultimă metodă, dispozitivele sursă și țintă pot fi una și aceeași. Imaginați-vă, de exemplu, că executați Kodi pe un Raspberry Pi cu sistemul de operare Raspbian. Pentru orice motiv, decideți să alegeți mai degrabă sistemul de operare LibreELEC. În acest caz, ați copiat cele trei foldere de la Raspbian pe cheia USB, apoi reformatați Raspberry Pi SD placați și instalați LibreELEC și în final copiați cele trei foldere de la cheia USB înapoi la Raspberry Pi și VOILÀ! Acum aveți un Kodi identic, cu excepția faptului că acesta rulează acum pe LibreELEC.
Înveliți-l
Există, probabil, mai multe modalități de a transfera o construcție Kodi pe Fire Stick și alte dispozitive, dar obiectivul nostru a fost să vă spun despre cele mai comune și mai simple moduri. Și din moment ce transferul unei construcții nu este altceva decât copierea a trei foldere de la dispozitivul sursă la țintă, nu este o știință a rachetelor. Cu ajutorul unei aplicații precum ES File Explorer, sarcina este relativ simplă și rapidă, necesitând o pregătire minimă.
Ați încercat vreodată să transferați o construcție de la un dispozitiv Kodi la altul? Ți-ar plăcea să împărtășești experiența ta cu noi? Ne interesează în mod deosebit să aflăm despre problemele pe care le-ați întâmpinat și cum le-ați rezolvat. Și dacă aveți probleme nerezolvate, de ce nu le menționați. poate un alt cititor va putea ajuta. Folosiți comentariile de mai jos pentru a vă împărtăși experiența.
Căutare
Postări Recente
Night Terrors Kodi Complement: Cum să instalați și să urmăriți conținutul real de crimă și paranormal
Complementele de specialitate par a fi modul în care se îndreaptă d...
Cele mai bune suplimente arabe Kodi: Cum să vizionați filme arabe, emisiuni TV pe Kodi
Indiferent dacă doriți să vizionați emisiuni TV, filme sau streamur...
Complementul LUCKY-TV Kodi: Cel mai bun supliment pentru emisiunile TV live de pe Kodi
Există mai multe rețele de televiziune care difuzează conținut decâ...



